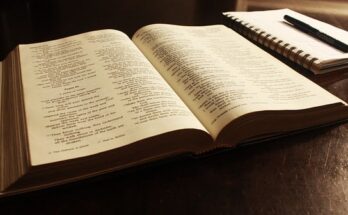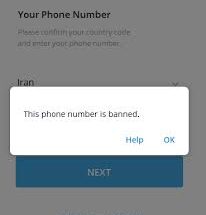Many of the functions available in Microsoft Word are also available in Google Docs. You may make drawings include tables, and incorporate pictures. In Google Docs, however, there is one thing you can’t do natively: build boundaries. There’s no way to make an outline around a page, for example.
In Google Docs, however, there are a few easy solutions for drawing a border around a page. It’s simply a matter of jumping through a few hoops. In this post, you’ll learn about all of your choices for completing this task.
3 Ways to Create Borders in Google Docs
In Google Docs, there are a few options for adding a border to your pages. These are several ways to create a border around a single page. So, if you want a border on all of your pages, you’ll have to choose the same choice for each one.
⇒Join us on Telegram for more Sure and Accurate football-winning tips every day...click here
1. Create a Single Cell Table
A single cell table with a border is the simplest way to create a border around a Google Docs page. This will appear as a page with a border because you can fill in text inside a cell just like you can on a page.
Select the Table option from the Insert menu, then the 1*1 table.
A table will be added to your document as a result of this action. Because it’s just a one-cell table, it appears in your document as a box.
Adjust the height and breadth of the table to surround the whole page by selecting any side of the table.
Your table will create the page border when you’re done. You may text anywhere within this box, just as if you were typing directly on the page.
The text color, alignment, and everything else may be formatted in the same manner. This implies that utilizing a single-cell table to build your Google Docs page border will cost you nothing.
Simply pick the table border itself to alter its appearance if you don’t like how it looks or if it doesn’t display at all. The formatting option will appear in the ribbon. To change the border color, click the format (pen) symbol.
You’ll notice icons to adjust the border thickness and style to the right of this (like a dotted line instead of solid).
2. Adding a Box or Text Box to a Drawing
If you don’t like the table option, you may make a page border in Google Docs in another manner. You can create a border by inserting a drawing and then creating a regular box or a text box.
1. Go to the Insert menu, choose Drawing, and then New.
2. To insert a rectangle shape into your document, go to the menu and choose the shapes icon, then Shapes, then Rectangle.
3. A rectangle will be drawn in the drawing tool as a result of this action. You may resize it here (by moving the boundaries), or you can save and close it since you’ll be able to resize it inside your page anyhow.
4. The rectangle will now display within your Google Docs page. You may resize this shape, in the same manner, you resized the table. Simply pick the rectangle and drag either side to resize it to the document’s edge.
5. The document’s backdrop border will be blue. Simply select the rectangle and click the Edit button at the bottom if you prefer white or another color.
6. This will reopen the drawing tool, where the editing toolbar may be found. Fill color, border color, borderline thickness, and border style may all be changed here.
Simply select Save and Close again to see your changes reflected in the rectangle in your document.
Note: Instead of a normal shape, you may use an image box in the document. However, because you may start entering text into either, they basically function the same way. A text box is created without a border by default, so if you want one, you’ll need to modify it to add one.
3. Using an Image to Create a Page Border
The last option for creating a page border in Google Docs is to import a border picture from the internet. This allows you to utilize more creative borders, which is particularly helpful if you’re creating invitations or other documents that might benefit from a beautiful border picture.
1. Go to the Insert menu, then to Image, then to Search the Web.
2. From inside Google Docs, you may search the web for borders by entering “borders” or anything similar into the search box.
3. Look through the photos and choose the one you wish to use. After you’ve made your selection, go to the bottom of the list and click Insert.
4. The picture border will now be inserted into the document. Select any side of the picture border and drag it to the boundary of your page to resize it.
5. Because this is an image, you won’t be able to just pick a location inside it and type text. You’ll need to drag this border picture behind all text to put text over it. To do so, click the Behind text symbol at the bottom of the picture after selecting the image.
6. The picture will be placed below all of the text in the page as a layer. You may now begin typing inside the picture border.
To put the beginning of each text line within the border itself, you may need to press the tab key on your keyboard a few times. This is, however, a tiny price to pay for the ability to put creative picture borders around your text.