Google Chrome is one of the best browsers out there, and it is mostly used and preferred to other browsers because it has some functionalities that other browsers don’t have.
One of such functionalities is Bookmark, with Chrome, you can bookmark relevant pages for references purposes.
In this article, you will learn how to add a bookmark in Chrome, how to Delete Bookmark in chrome, and also restore deleted bookmarks in chrome.
⇒Join us on Telegram for more Sure and Accurate football-winning tips every day...click here
How to Add a Bookmark in Chrome
There are a few ways to add bookmarks in Chrome.
- Select “Bookmark this Tab” from the bookmarks tab in the Chrome menu bar (which we described above). A separate box will appear where you may give your bookmark a name (you can change this – just click into that highlighted box). Then press the finish button.
- You can also go to the settings menu (three vertical dots), select the “Bookmarks” tab, and then “Bookmark this Tab.” The same small box will appear as before.
- A third way is to just click the address bar’s small star icon. This will save the current page as a bookmark.
How to Add or Manage Bookmarks in Chrome with Keyboard Shortcuts
To bookmark a tab quickly, just key in Command+D / Ctrl+D (see below) –
The Bookmark window will pop up, click on enter if you don’t want to update the bookmark’s name or any other settings and it’ll save it.
And to manage your bookmarks, you can use the shortcut Option+Command+B / Ctrl+Shift+O
How to Delete a Bookmark in Chrome
It’s simple to delete bookmarks that you don’t use anymore. Select “Manage Bookmarks” from the bookmarks tab (accessed via the Chrome menu bar or the Settings – three dots – as explained above).
You can also bring up your bookmark manager by pressing Option+Command+B / Ctrl+Shift+O on your keyboard. This is what you’re going to see (with your own bookmarks, of course)
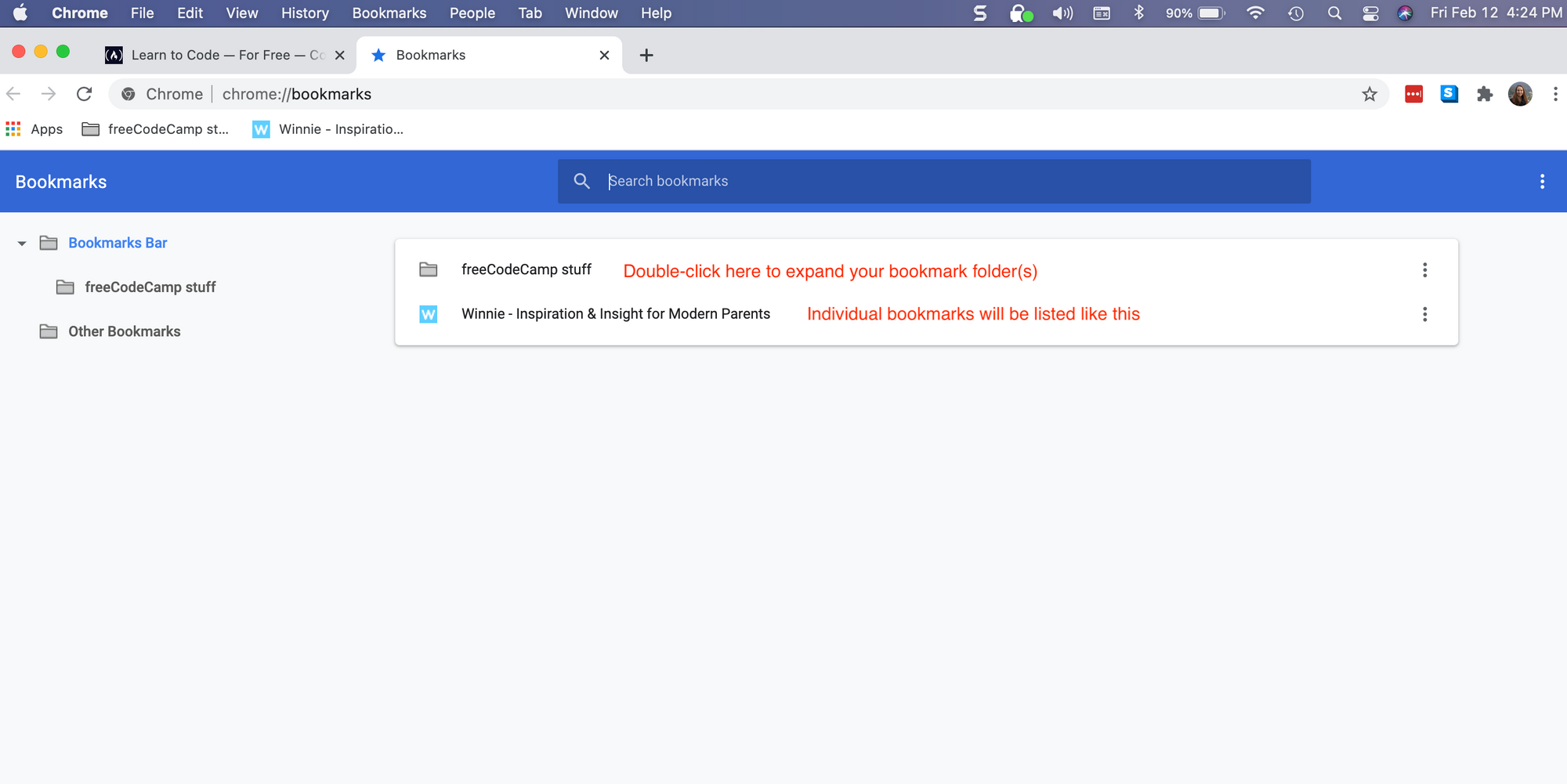
How to Delete the Bookmarks Folder in Windows
- Open the Run dialog box or Search box, you can hit the Windows key + r or type run into your Start menu.
- Type “%LocalAppData%\Google\Chrome\User Data\Default” and press Enter.
- Find the Bookmarks file, you might have to scroll down until you see it.
- Right-click it and choose Delete.

This will clear all bookmarks you’ve made since installing Chrome on your device. Even if the devices are synchronized under the same account, it will not erase bookmarks saved on other devices. It’s also worth noting that you’ll need to close all instances of Chrome for this to work.
How to Delete the Bookmarks Folder in macOS
Locate the following directory in your user account.
$ cd ~/Library/Application Support/Google/Chrome/Default/
Then remove the Bookmarks file with this command:
$ rm Bookmarks
If you go back to ~/Library/Application Support/Google/Chrome/Default/ you’ll notice that the Bookmarks file’s been recreated. You can delete it again in the future if your bookmarks get too cluttered and you want a fresh start
How to Recover a Deleted Bookmark in Chrome
It’s quite fine if you accidentally erased a bookmark in Chrome. Simply press Command+Z / Ctrl+Z (the “undo” function/keyboard shortcut) to restore it.
But what if you’ve already closed Chrome or gone on to do something else? The shortcuts Command+Z and Ctrl+Z will not work. There is, however, another option – it just takes a few more steps.
How to Recover a Bookmark in Chrome Ago on macOS
First, go to Finder. In the window that pops up, find “Macintosh HD” in the left menu bar:
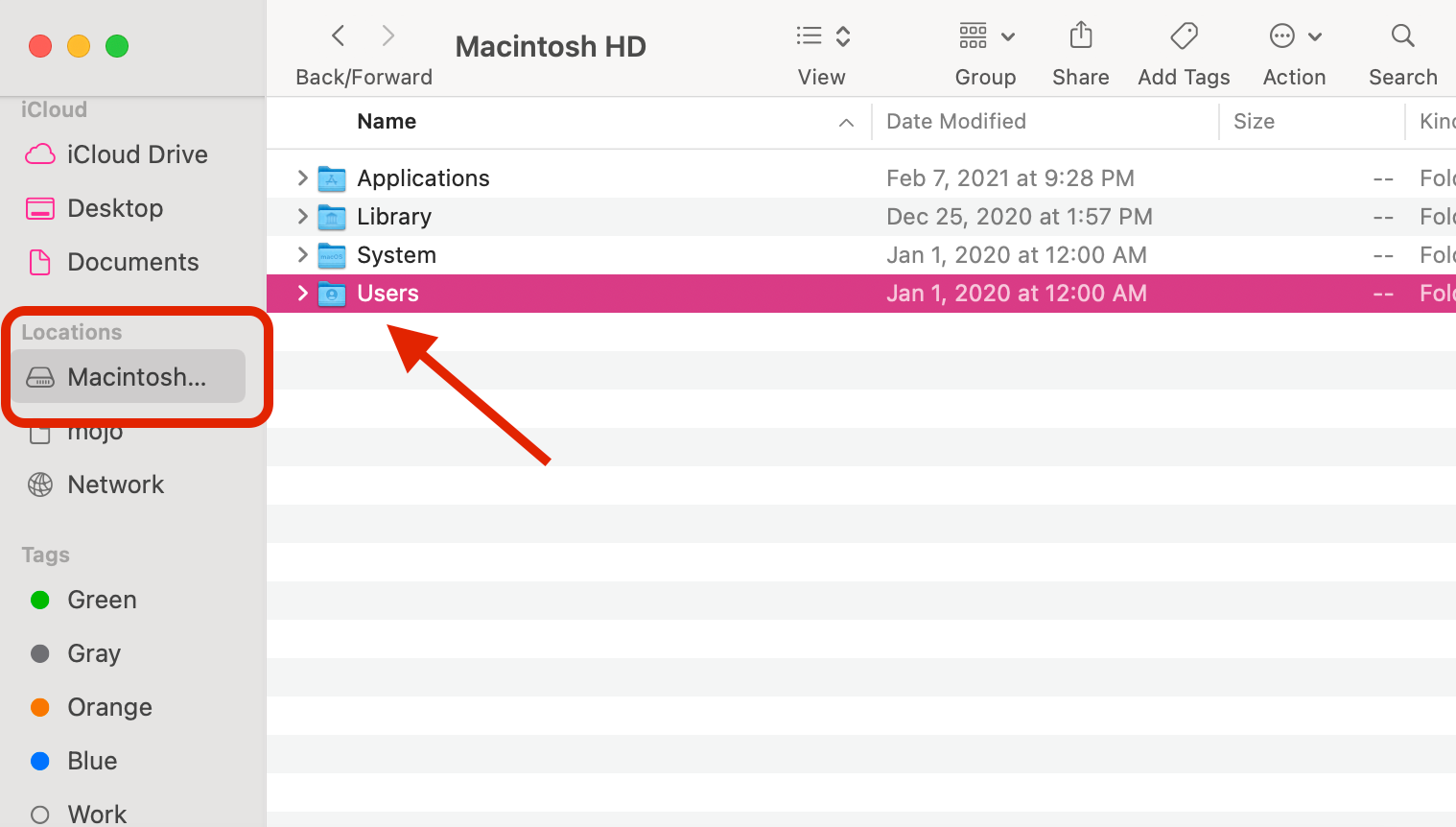 or
orDouble-click the “Users” folder to open it (and then you might have to select the user you want to use). Then, in this order, double-click on the following folders (each time you double-click, a new window with an alphabetized list will appear):
- Library -> Application Support -> Google -> Chrome -> Default
There are two files there: one labeled “Bookmarks” and the other “Bookmarks.bak.” The.bak file contains your backed-up bookmarks, including any bookmarks you may have unintentionally deleted.
- Make a copy of the Bookmarks file and save it somewhere else, You’ll also need to rename it.
- Now, back in Default, delete that original Bookmarks file. and use the .bak file as your new Bookmarks file instead.
- Rename the .bak file to just “Bookmarks” ( remove the .bak extension) so that it’s now your Bookmarks file.
- Your bookmarks should be back when you launch Chrome
How to Recover a Bookmark in Chrome on Windows
Open a file browser and go to the directory where Google Chrome stores user data. This is usually in C:\Users\<username>\AppData\Local\Google\Chrome\User Data\Default.
Or if you use multiple Chrome people/profiles, your data might be in another directory like Profile 1. I’m recovering a bookmark I deleted on my work profile in Chrome, so my “Bookmarks” and “Bookmarks.bak” files are in C:\Users\<username>\AppData\Local\Google\Chrome\User Data\Profile 1.
Also, by default, the AppData directory is hidden, so you may need to make hidden files and directories visible first.
To do so, open Windows File Explorer, go to the “View” tab, and tick the box for “Hidden items”:
You’ll see two files in the Default or Profile x directory, one called “Bookmarks” and the other called “Bookmarks.bak.” The.bak file contains your backed-up bookmarks, including any bookmarks you may have unintentionally deleted.
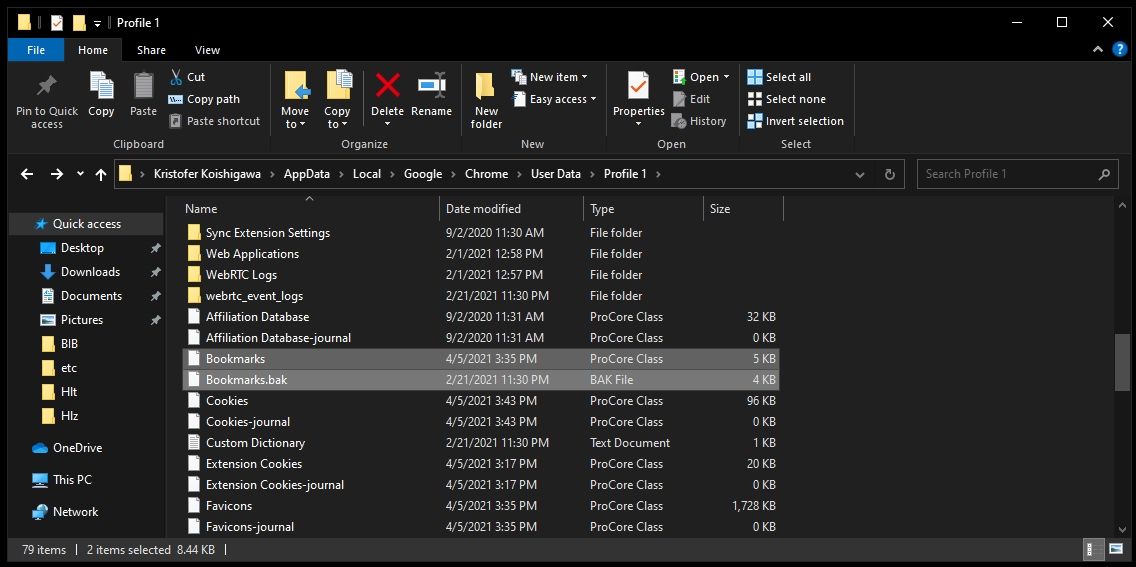
- Make a copy of the Bookmarks file and save it somewhere else, You’ll also need to rename it.
- Now, back in Default, delete that original Bookmarks file. and use the .bak file as your new Bookmarks file instead.
- Rename the .bak file to just “Bookmarks” ( remove the .bak extension) so that it’s now your Bookmarks file.
- Your bookmarks should be back when you launch Chrome
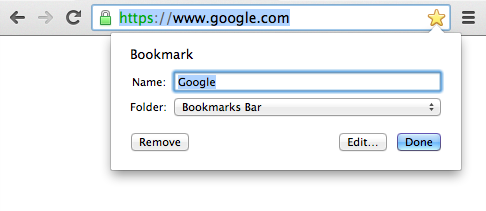
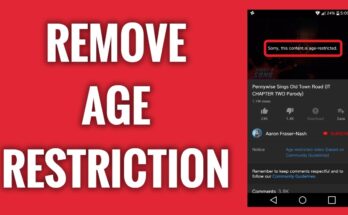
![[Android] How to edit JavaScript, CSS, JQuery, HTML, XML, PHP, Python on-the-go](https://ccnworldtech.com/wp-content/uploads/2024/02/acode-html-editor-1-348x215.jpg)
