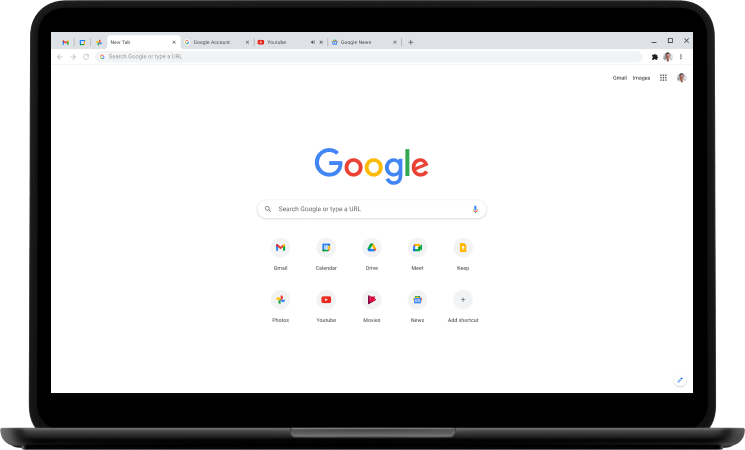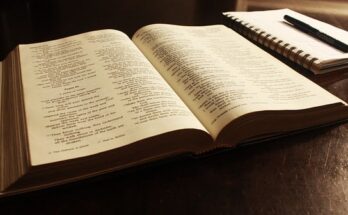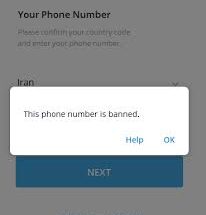You may not know how important it is to keep your browser history safe until you have lost them, then you will realize how important there were because there will save you the time of finding any the sites you visited recently.
We can all accept that chrome is the browser that is mostly used both by iOS users and android users today, so we have decided to write this article on How to Backup Google Chrome History
How to Backup Google Chrome History
Below are some of the ways you can backup your chrome history.
⇒Join us on Telegram for more Sure and Accurate football-winning tips every day...click here
Turn on Google Chrome Sync
The Sync feature allows for seamless browsing. You don’t have to start over if you switch from checking up information on your phone during your commute to the worn old PC at work. When you activate sync, all of your personal data, such as bookmarks and search history, is duplicated to all of your other devices that are also connected to your Google account.
Turning on sync is the simplest approach to ensure that you never lose your Chrome history. That way, if one of your devices fails (or if you unintentionally remove Chrome), you can simply sign in again to restore your entire browser history.
Below are the simple steps to follow in other to sync your Google chrome
- Open Google Chrome and sign in to your Google Account.
- In a new tab, click on the three-dots on the top right to bring down the menu. Click on Settings.
- The very first option you see is the button to Turn on sync. Click on it.
- You will be asked to confirm your choice again. Just hit Yes, I’m in and you are done.
Backup the History File
Backing up your history file is another way to keep your google chrome history safe.
Below are the steps to follow in other to backup your history file.
- Open File Explorer on your computer and enter C:\Users\Username\AppData\Local\Google\Chrome\User Data\Default (where Username is your username) in the Address bar.
- There is a file called “History” in this folder. We’re looking for a database file like this. As a backup, copy it and paste it onto another directory or drive. It’s a good idea to do this on a regular basis so you have a variety of backups to recover from.
- Copy an older History file into this folder if your Chrome history goes missing and you need to retrieve it. If you are prompted, select Replace. Your search history will be restored the next time you open Google Chrome.
Setting Up File History
Below are the steps for setting up File History on your computer:
- Begin by opening Windows Settings. You can find the icon in the Start menu.
- Once the settings window opens up, look for Update & Security at the bottom. Click on it.
- In Update & Security, select the Backup tab. File History is the first option on the right.
- You’ll now need to connect an external drive to your computer to store your backup data. Periodic backups might take up a lot of space, so an extra HDD is advised. Connect your drive and pick it with the Add a drive button.
- Choosing a drive automatically activates File History, as you can see from the toggle. But how can you control which folders are included in the backup? For that, select More options.
- You may adjust every part of the backup procedure in the backup options. You can set the backup frequency as well as the length of time the backups are retained. A list of all the folders that will be backed up may be found below. You have the option to delete any folders and create new ones. Simply check that the Users folder, or at the very least the Google folder, is included in the list.