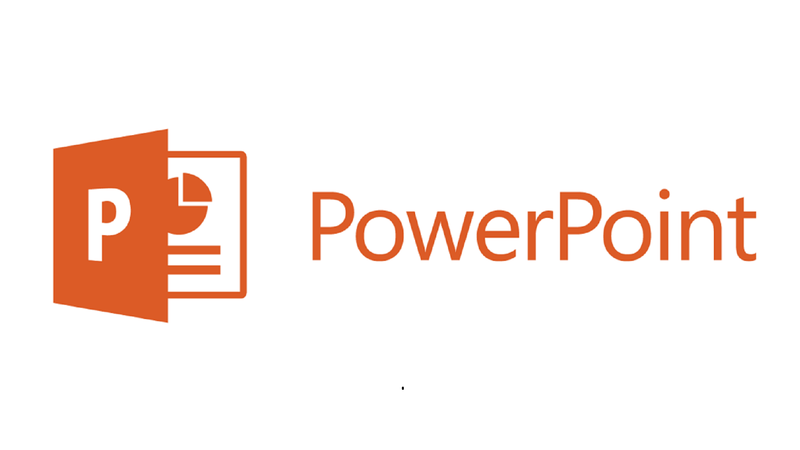Are you looking for a way to add a Header and a Footer note in your Powerpoint presentation? then this is the best article for you.
How to Insert Headers and Footers in PowerPoint
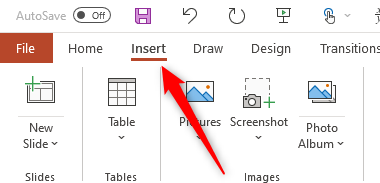
⇒Join us on Telegram for more Sure and Accurate football-winning tips every day...click here
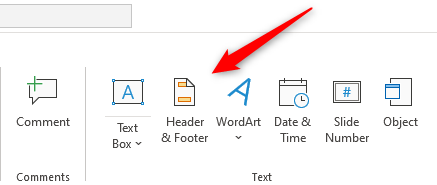
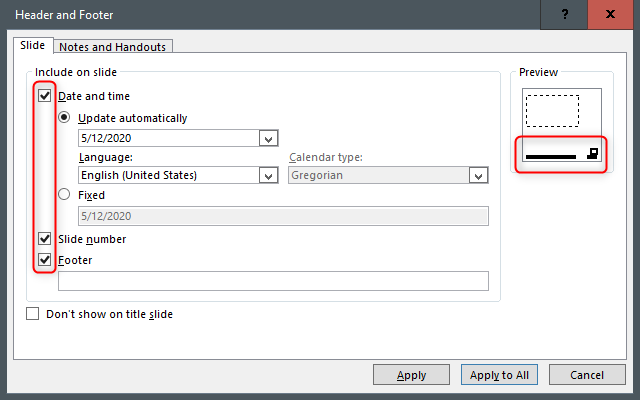
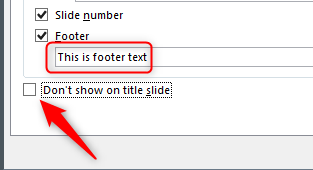
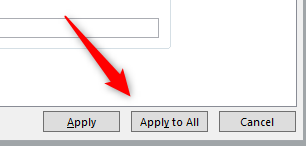
The content will now show at the bottom of the PowerPoint presentation slides you selected.

How to Edit Headers and Footers in PowerPoint
Let’s say you made a mistake while writing the text for your headers and footers and you want to edit it, you can follow the steps below.
How to Edit a Header or a Footer on a Single Slide
You may simply modify the text of a header or footer on only one of your slides by selecting the text of the header or footer. The text can then be edited like any other section of your PowerPoint slide. To change the text’s format, highlight it and use the formatting tools on the top of your PowerPoint slide.
How to Edit Headers and Footers on All Slides
Follow the path Insert > Header and Footer and then update the content in the Header and Footer box to edit headers or footers on all of your slides at once.
Follow the path View > Master > Slide Master if you need to change the font or size of the text in your headers and footers across all slides. Then select the top slide from the left side of the screen. To change the format of the text, select the header or footer you want to update and utilize the formatting tools at the top of the PowerPoint window.
Select View > Normal to exit the Slide Master view. All of your slides will now reflect your modifications.