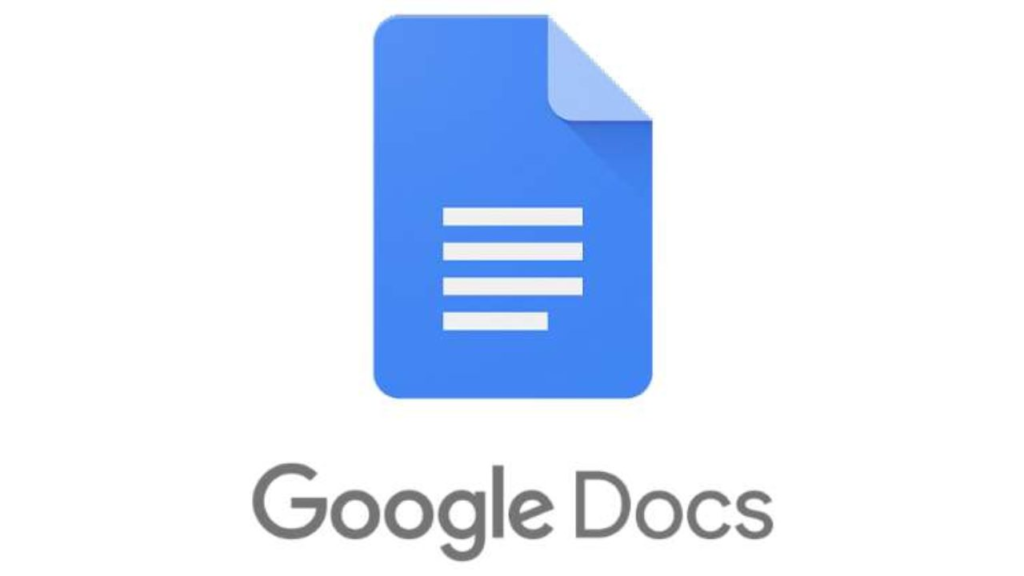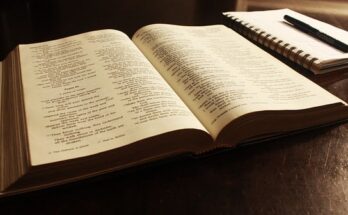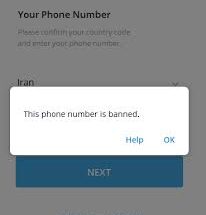Saving an image from the web is very easy because all you have to do is right-click on the image and click on save this image, then it will get downloaded to your PC. For phones, you just have to press and hold the image till the save button pops up.
But then, how about Google Docs, how can you save an image from Google Docs? The method for saving images on Google Docs is quite different from saving images from the web.
However, in this article, we will be guiding you by listing a step-by-step guide on 5 Ways to Save an Image From Google Docs. The guide will cover methods for iPhones, Andriod, Desktop, and how to also Extract images from Google Docs.
⇒Join us on Telegram for more Sure and Accurate football-winning tips every day...click here
5 Ways to Save an Image From Google Docs
1. How to Download Images from a Google Doc on an iPhone
Only the Google Docs and Notes apps are required. Here’s how you can do it:
- In the Google Docs app, open the document. Long-press the image you wish to copy, then let go of your finger.
- Copy the image and paste it into a new or existing note in the Notes app. Select Paste by tapping and holding a blank area in the note.
- Select Save Image from the sharing button in the bottom-left corner after tapping the image.
The photograph will be downloaded to your iPhone or iPad, and you should see it in the Photos app.
2. On Android, How to save Google Docs images
The Google Docs app, unlike iOS, does not presently allow you to save an individual picture from a document. You’ll need to use Google Drive to save all of the photographs in the document to your device’s storage.
- Open the Google Docs app, and click Send a copy from the menu icon on the document.
- Tap OK after selecting Web page (.html, zipped).
- To submit the compressed picture file to your Google Drive account, go to the share menu and choose Drive.
- Give the document an appropriate name, then hit Save after selecting the Drive folder where you want the file to be saved.
- When the upload is finished, go to your Drive account, choose the file, hit the menu button, and choose Download.
- Extract the pictures from the zip file using the Files app or any other third-party file manager.
The photos in the Google Docs document have been successfully saved to your Android smartphone.
3. Using Google Keep, save images from Google Docs
One of the numerous Google add-ons built into Google Docs is Google Keep. Users may use the add-on to insert Google Keep notes into documents and preserve snippets from documents as notes.
A handy solution for preserving photos in a Google Docs document or presentation is provided by Google Keep.
- Open the document, right-click the image you wish to save, and choose Save to Keep from the menu that appears.
- Google Docs will generate a Note file using the selected image as the content in the right sidebar.
- Save the image by right-clicking it and selecting Save Image As.
- Choose Save and give the picture a file name.
- After saving the image to your PC, delete it from your Google Keep notebook.
- Select the three-dot menu symbol by hovering your cursor over the image in the Google Keep section.
- To delete a picture from Google Keep, select Delete.
4. Save all of the images into a web page file.
Would you want to download all of the photos in a Google Docs file at once? It’ll work if you save the file as an HTML website. The process creates a ZIP file comprising two files: an HTML text file and a subdirectory containing all of the document’s pictures.
- Open the Google Docs file, then go to the Toolbar and select File, Download, and Web Page (.html, zipped).
- To extract the contained folders, save the ZIP file to your PC and unzip it.
- To see all of the photos in the Google Docs file, open the (unzipped) folder and then the images folder.
It’s worth noting that the photographs in the folder aren’t in the same order as they appear in the Google document. Similarly, the photos are missing their original titles. They’re given a number and a name that Google generates at random.
5. Use Microsoft Word to save Google Docs images
Export the Google Docs document to a Word document and save the photographs to your PC.
- Open the Google Docs file, go to the toolbar and pick File, then Download, then Microsoft Word (.docx).
- When the download is complete, save the Word document to your computer and open it using Microsoft Word.
- Right-click a picture in the document and choose to Save as Picture from the menu.
- If desired, rename the picture file and choose a storage location. You may save the image in PNG, JPEG, BMP, or GIF formats in Microsoft Word. In the “Save as Type” drop-down option, choose your favorite picture format and then Save.
- Select File from the menu bar, then Saves As to save all of the photos in the document.
- Select Web Page from the File Format drop-down option (.htm).
- Select Save after deciding on a storage location. Open the folder with the same name as the HTML file in the location where it was stored.
In the image folder, you’ll find all of the photos in the Word document, grouped in the order they appear in the text but with randomly created file names.
Conclusion
Carefully follow the steps in this article to download any image you want from Google Docs to your Andriod device, PC, etc. You can even extract them if you want.
If you save or download any image from Google Docs using any of the methods mentioned above in this article, you can be sure that the quality of the picture will not reduce. This way, you can download any image you want from a google docs file and still maintain the picture quality.