Do you know about Flash Player in Chrome and you are probably wondering how to enable flash player in chrome, then this is the best article you would find online because, in this article, i will be writing about the Flash Player in Chrome and Everything you need to know about it.
What is Flash Player in Chrome
The Flash Player for Chrome is an emulator that uses Ruffle to execute your favorite flashes. This format allows you to play video, game, and gif files from anywhere on the internet! A well-designed Chrome Extension that lets you add any (SWF) file to the app’s playlist and access it by simply clicking the icon.
How to enable Flash Player in Chrome
Google Chrome automatically disables Flash player, so if you want it to work on your chrome browser, you will have to enable it, and below is the steps that you will have to follow.
⇒Join us on Telegram for more Sure and Accurate football-winning tips every day...click here
Access content settings
You don’t need to install anything because Chrome has its own built-in version of Flash.
Getting into Chrome’s settings is as simple as going to chrome://settings/content.. Once you’ve arrived, scroll down until you see the Flash player option:
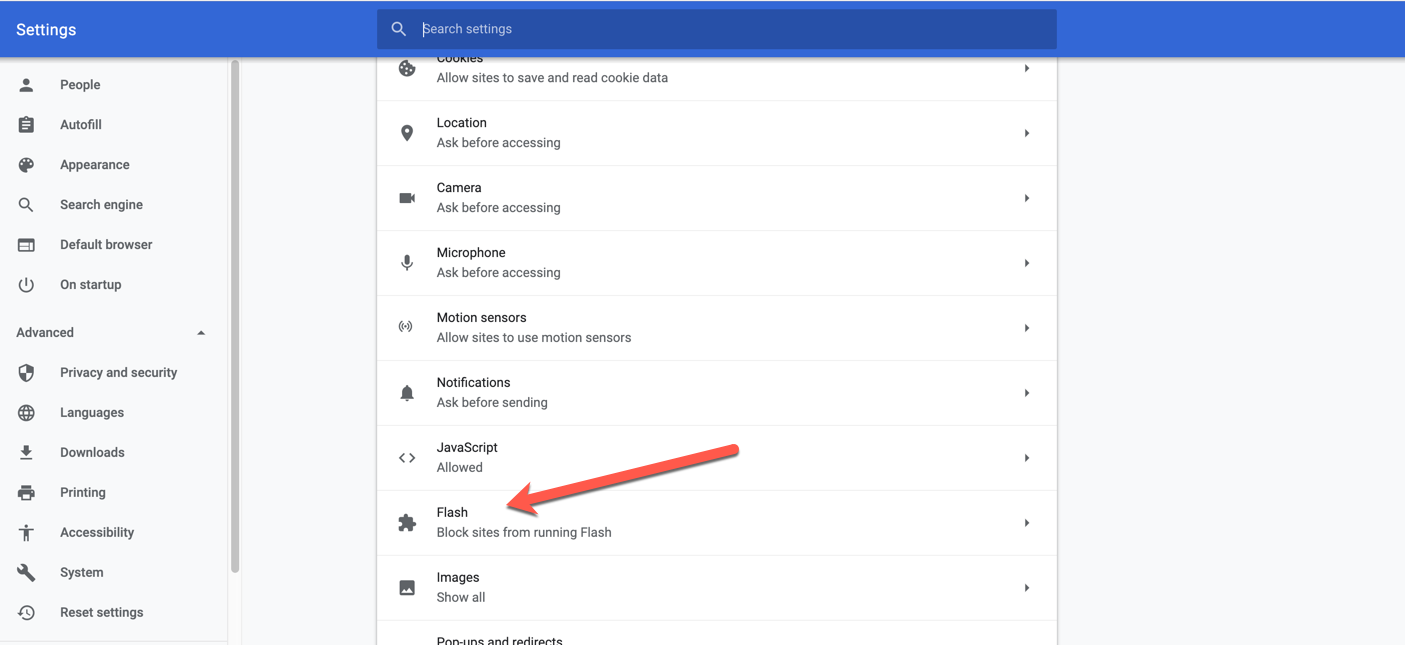
Allow Flash to run
Toggle the switch on where it reads “Block sites from running Flash (recommended)” under “Flash.” “Ask first,” it will now say:
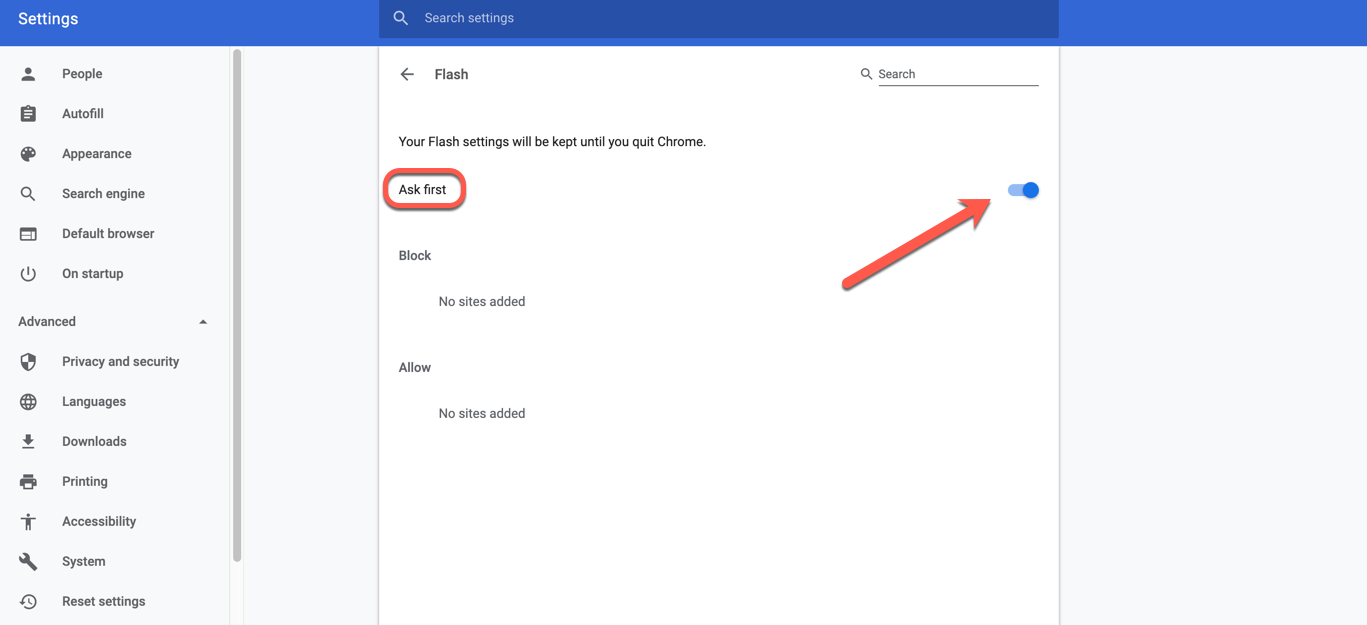
You’ll be asked if you want to let Flash run.
When you visit a site that uses Flash, it will now ask you if you want to allow Flash to run. It’s always a good idea to double-check.
How to give specific sites permission to run Flash
You need to tell Chrome which sites to allow now that you’ve given it permission to ask for your permission to run sites containing Flash (whew).
Go to your favorite Flash-using site
We are going to be using Disney for this example. Disney’s Magic Kingdom site uses Flash, which makes it the perfect site for our experiment/example.
Locate the grey lock icon once you are on the website which is always at the address bar:
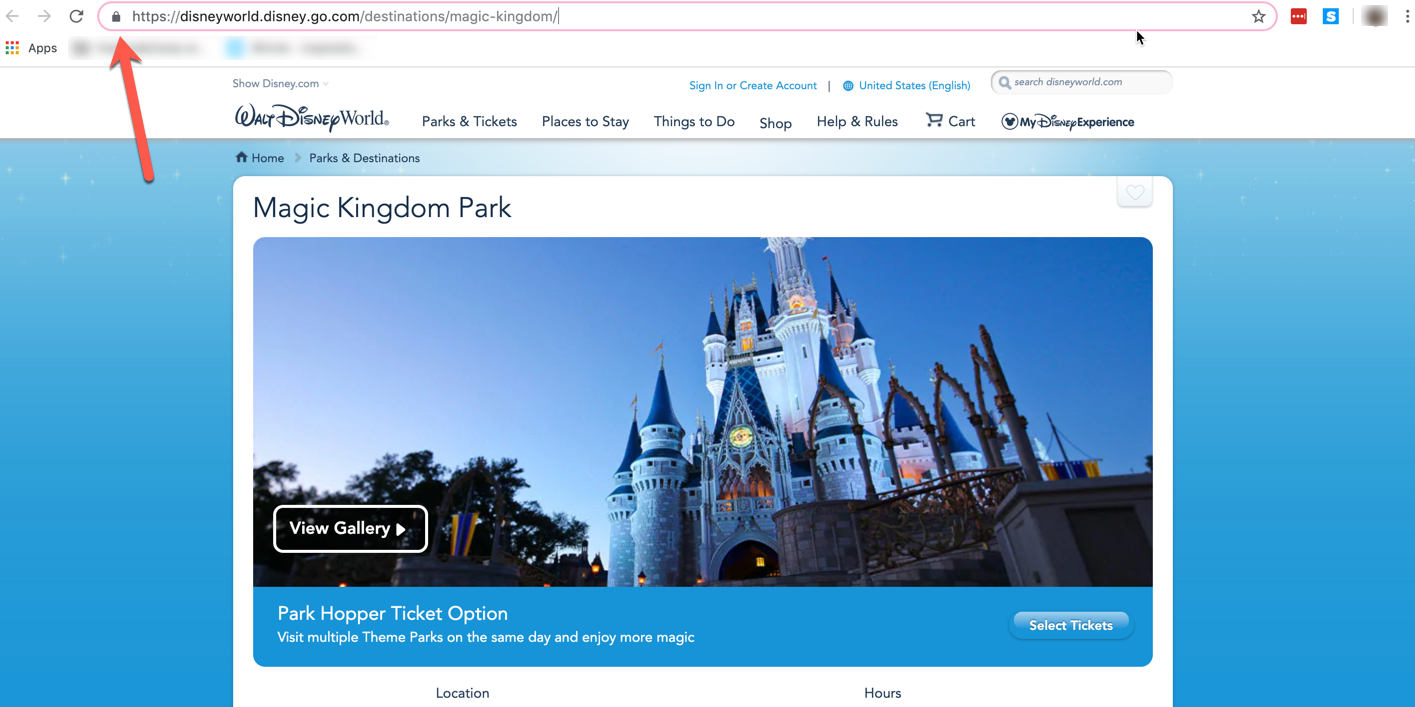
Update its Flash settings
Click it, and then select “Site settings” at the bottom:
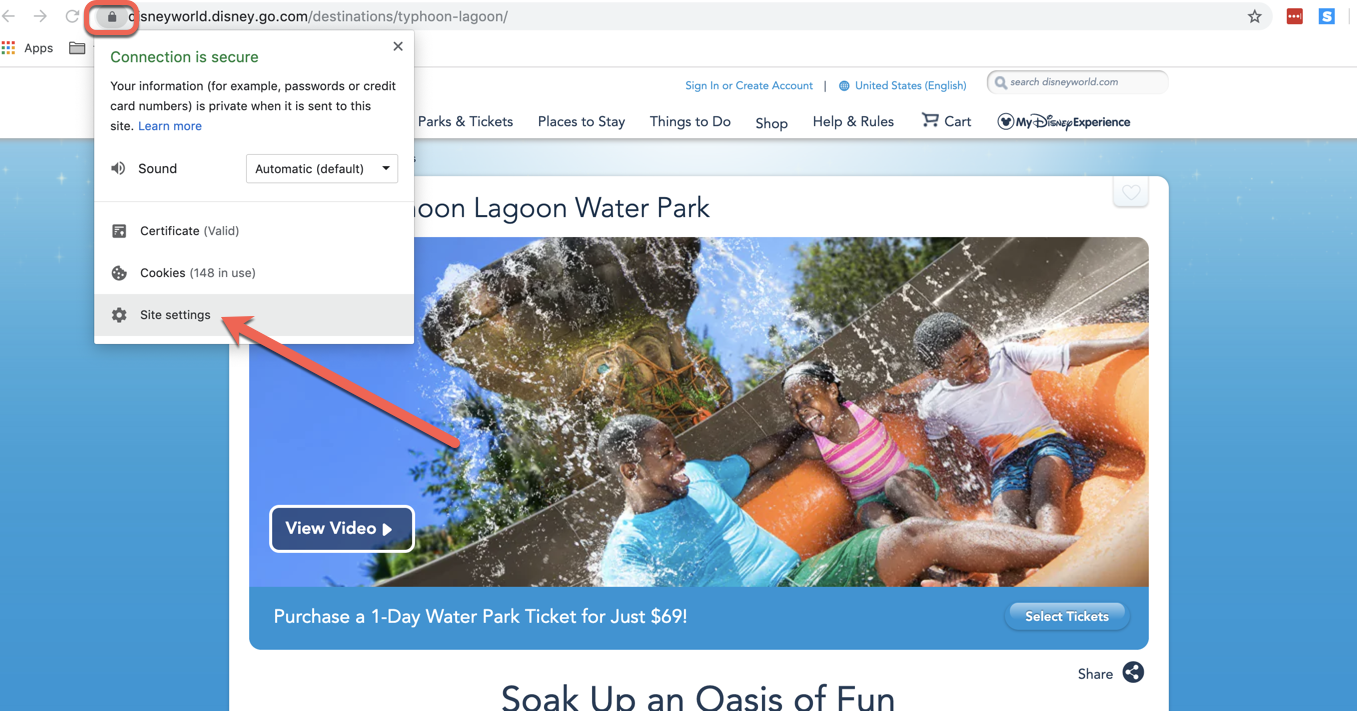
This will take you to a menu with several choices. You’ll see Flash about halfway down. A dropdown menu labeled “Block” can be found to the right.
To enable Flash, go to the dropdown menu and choose “Allow” instead:
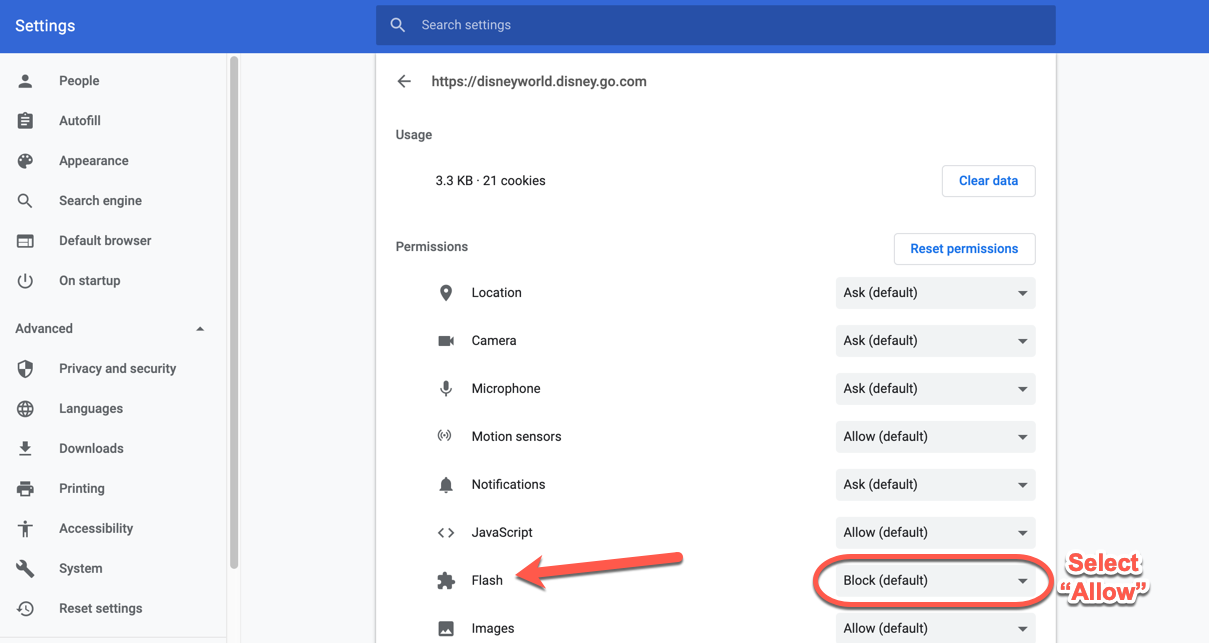
Now if you go check your general Flash settings again in Chrome, the site will be under the allow section.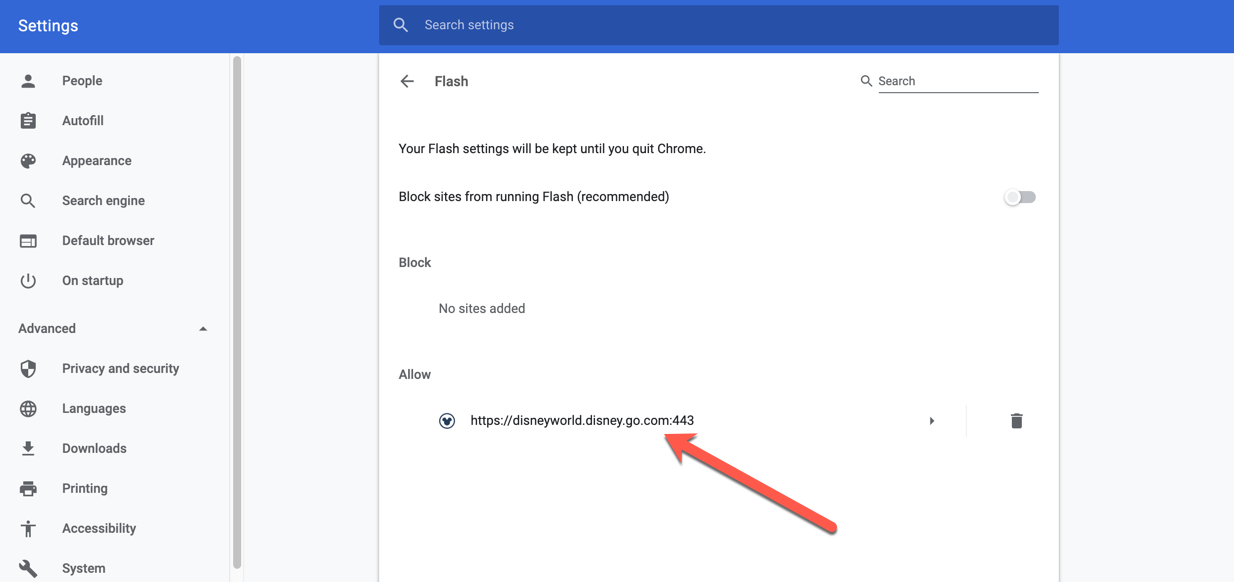
Go back to the site and reload the page. All that Flash content will be flashing away.
Conclusion
Follow the steps in this article to be able to enable Flash Player in Chrome.
However, if you have any issues while trying to enable Flash Player in Chrome, you can always come back and drop a comment below.
We will always be ready to answer all of your questions.
If you love this blog and the type of content we post, consider subscribing or bookmarking the page so that you can get notified when we post new related articles

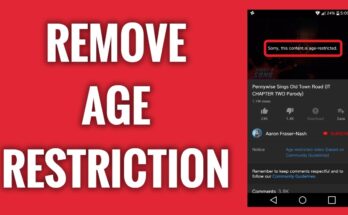
![[Android] How to edit JavaScript, CSS, JQuery, HTML, XML, PHP, Python on-the-go](https://ccnworldtech.com/wp-content/uploads/2024/02/acode-html-editor-1-348x215.jpg)
