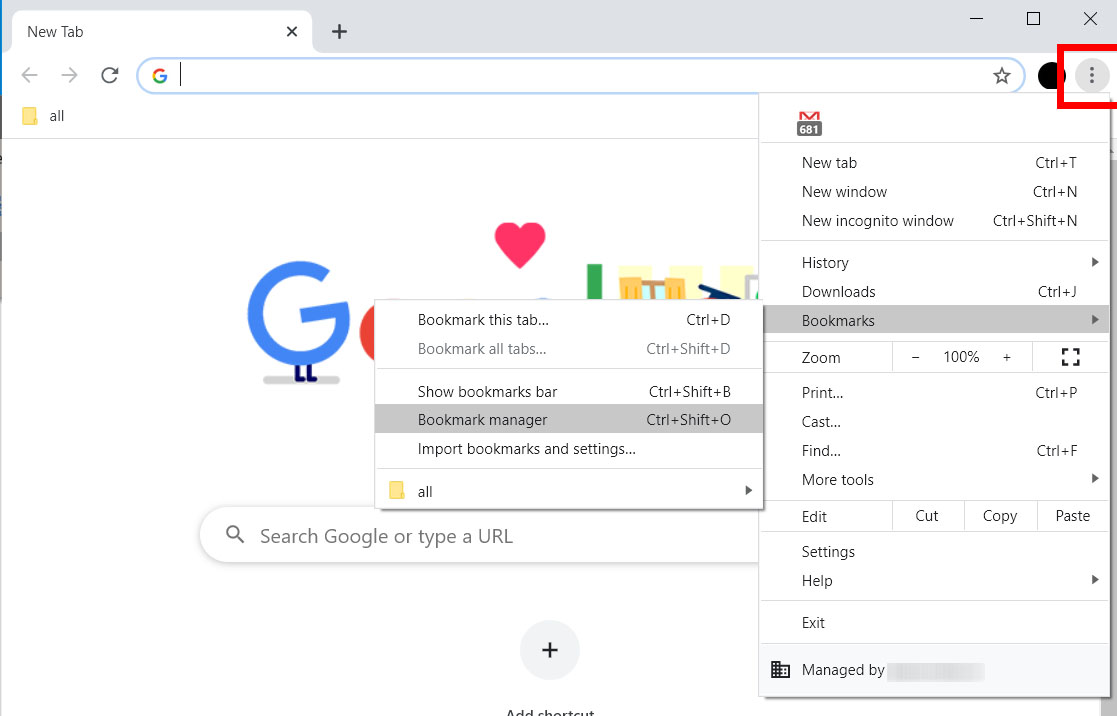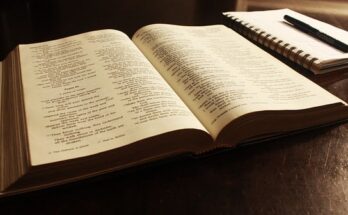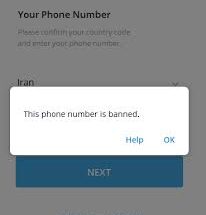Learning how to export and Import Chrome Bookmarks is very important because it will help you save your favorite websites and setting in such a way that even if you change your browser, you would still be able to easily access them for use.
How to add bookmarks in Google Chrome on desktop
In case you don’t know how to bookmark a particular website on your Google Chrome Browser, then you can follow the procedures below.
- Open Google Chrome on your Mac or PC and navigate to the web page you want to bookmark.
- Click the star on the right edge of the address bar. A bookmark will be automatically created. …
- A pop-up box will appear where you can customize the bookmark.
How to Export and Save Your Chrome Bookmarks
To export and save your bookmarks, follow the steps below
⇒Join us on Telegram for more Sure and Accurate football-winning tips every day...click here
- Open Chrome and click the icon with three vertical dots in the top-right corner.
- Then hover over Bookmarks. a pop-up menu will appear.
- Next, click Bookmark manager. a new tab will open.

- Then click the icon with three vertical dots to locate the Bookmarks search bar, under the Chrome address bar.
- Next, click Export Bookmarks.

- Finally, choose a name and destination where you want the bookmark to be saved and click Save.
You may then import your Chrome bookmarks onto a new pc after exporting them. To find out how to, follow the instructions below:
How to Import Chrome Bookmarks
To import your Chrome bookmarks, follow the steps below
- Open Google Chrome.
- Click the icon with three vertical dots in the top-right corner.
- Then go to Bookmarks > Bookmark manager
- Next, click on the icon with three vertical dots next to the search bar.
- Then click Import Bookmarks.

- Finally, select the saved bookmarks HTML file and click Open. All your bookmarks will then be imported.
Conclusion
If you follow the guide in this article carefully, you would know How to Export and Import Chrome Bookmarks which would help you not lose your bookmarks if you happen to be using a new device and browser.
If you like this blog and the type of content we post, kindly subscribe or bookmark this blog.