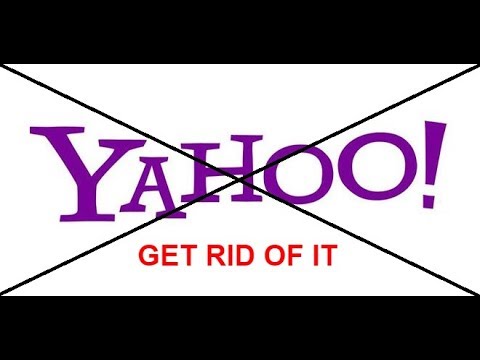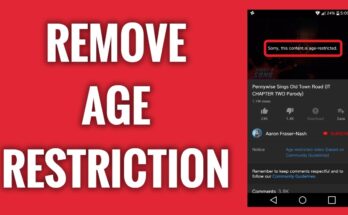If for any reason, why trying to browse using your chrome browser, you get to find out that you keep getting redirected to Yahoo search and your favorite search engine is Google, then you can get Rid of Yahoo Search in Chrome using the steps below.
How to Get Rid of Yahoo Search in Chrome
Change the Search Engine’s Preferences
By explicitly choosing a new search engine, you may be able to reverse any illegal modifications to Chrome’s default settings.
1. Click Settings from the Chrome menu (select the three-dot symbol in the window’s top-right corner).
⇒Join us on Telegram for more Sure and Accurate football-winning tips every day...click here
2. On the sidebar, choose Search engine.
3. Select your favorite search engine from the option next to the Search engine used in the address bar, such as Google or Bing.
Try looking for anything in a new tab.
If you still see Yahoo! Search results while searching in Chrome’s address bar, proceed with the remainder of the steps.
Get rid of the search engine
If Chrome’s default search engine reverts to Yahoo! Search, consider removing Yahoo! Search from your browser.
1. Select Settings from the Chrome menu.
2. On the sidebar, choose Search engine.
3. Select Manage search engines from the drop-down menu.
4. Next to Yahoo!, click the three-dot symbol.
5. Select Remove from the list from the menu.
Chrome’s Preferences
1. Select Settings from the Chrome menu.
2. On the sidebar, choose On startup.
3. Remove Yahoo! Search and any other odd-looking items from the Open a particular page or group of pages section of the list. Alternatively, choose to Open the New Tab Page to have Chrome open a new tab upon startup.
Settings for Chrome’s Home Page
1. Select Settings from the Chrome menu.
2. Go to the sidebar and choose Appearance.
3. Select the New Tab page option or delete the Yahoo! Search-related site URL.
Check for Malware on Your Computer
Despite using Chrome’s built-in malware scanner, it’s preferable to use a specialized malware removal tool to check the whole operating system for harmful material.
Malwarebytes is a great option, and the free edition can identify and remove malware from your whole computer. It is compatible with both Windows and Mac OS X.
1. Download Malwarebytes and install it on your PC or Mac.
2. Run Malwarebytes Anti-Malware.
3. Select Scanner > Scan to do a fast malware scan. Alternatively, go to Advanced scanners > Configure Check to pick and choose which internal storage locations to scan for suspicious activity.
The built-in Windows Security applet in Windows 10 may also be used to check for malware. Before you do so, make sure it’s up to date with anti-malware definitions (go to Start > Settings > Update & Security > Windows Update).
Chrome should be reset.
Restart Chrome and see if it helps. This disables all extensions, resets all browser settings to their defaults, and aids in the resolution of serious problems caused by malicious malware. During the reset process, you will not lose any locally saved bookmarks or passwords.
1. Select Settings from the Chrome menu.
2. In the sidebar, go to Advanced > Reset and clear up.
3. Choose Restore settings to their preset values.
4. To confirm, choose Reset settings.
On Windows, reinstall Chrome.
1. Go to Settings > Apps > Apps & features from the Start menu.
2. To uninstall Google Chrome from your computer, go to the Google Chrome menu and choose Uninstall.
3. Copy and paste the two folder paths into the address bar of a File Explorer window. Then, beneath that folder, remove everything.
%userprofile %AppDataLocalGoogleChrome %C:Program FilesGoogleChrome %AppDataLocalGoogleChrome %AppDataLocalGoogleChrome %AppDataLocalGoogleChrome %AppDataLocalGoogleChrome
4. Reinstall Chrome using the Google Chrome installer stub.
If Yahoo! Search returns as your default search engine, use a specialized software remover (such as Revo Uninstaller) to uninstall Chrome and try again.