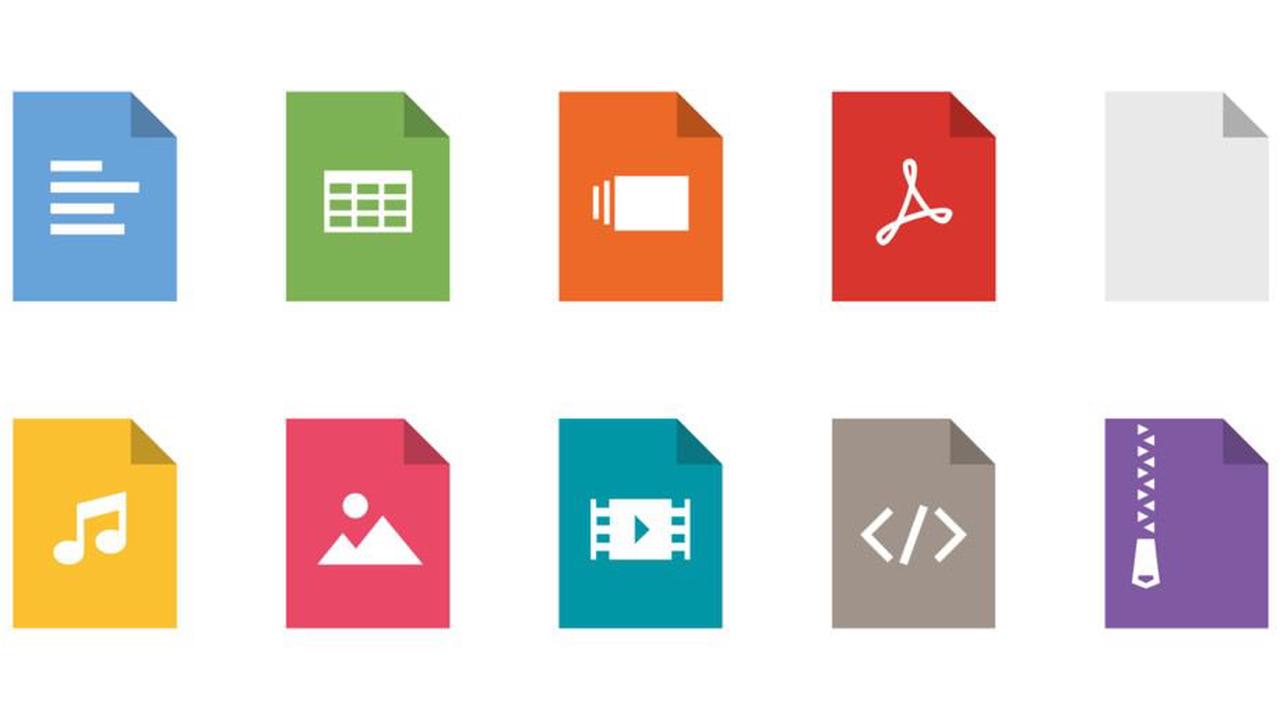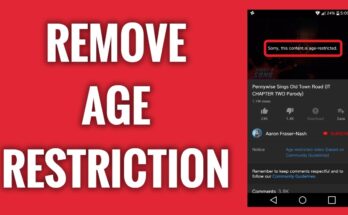Have you recently downloaded a file that has no extension? You probably noticed that Windows couldn’t open this file and asked you to open it using the software.
If you already know the file type from the source, all you have to do now is choose software to open the file with and make it the default in the future. If you don’t know what sort of file you have, this page will teach you how to open it.
How to Check to see whether the file has an extension.
You should first check to see whether your file is missing an extension or if you just don’t have the right tool to open it.
⇒Join us on Telegram for more Sure and Accurate football-winning tips every day...click here
In Windows file explorer, you may verify the file extension in the Type column.
You might also right-click on the file and choose Properties. The Type of file may be found on the General tab of the file properties.
If it says File, it means the file doesn’t have an extension.
There’s a different approach to finding out what a file’s extension is. Simply choose a file and go to the top ribbon’s View tab. Select the checkbox next to File name extensions. All files that contain an extension will now have their extensions shown after the file name.
If a file’s extension isn’t visible, it presumably doesn’t have one. What should you do, though, if your file has an extension yet you can’t open it?
Find a Program for a Specific File Extension
If your file has an extension but you still can’t open it, it’s because you don’t have the appropriate application installed. You’ll need to install software that can open files with that extension before you can open the file.
Because you already know the file’s extension, go to fileinfo.com and type it in the search field.
After that, you’ll see a list of programs that can open the file. Simply download and install one of these apps before attempting to open your file.
If the file has no extension, you’ll have to use a different approach.
Make use of Toolsley.
Toolsley is a free web-based program that aids in the identification of file extensions. It does not need the installation of any third-party software, nor does it necessitate the uploading of any data. To identify the files locally on your system, the program uses JavaScript.
- Visit Toolsley.
- Choose Choose a file.
- You may either search your computer for the file or just drag and drop it into the browser window.
- In the green box below, you’ll notice the file type.
Make use of DROID.
Let us take a minute to express our gratitude to the UK government for DROID, a free open-source (GitHub repository) application created by The National Archives to detect file types in bulk. The internal signature of a file is used by the program to determine the file type and version.
Despite the fact that you’ll have to download the program to your computer, the DROID utility offers two advantages over Toolsley.
First, rather of searching for individual files on Toolsley, you’ll save time by utilizing DROID if you have a huge batch of files with no extension. Second, since it’s a UK government-developed product, your data will be protected.
DROID is available for download.
- Into a folder, extract the files from the.zip file. If you’re using WinRAR, select all files, then pick Extract To from the top menu, choose an extraction destination, and click OK.
- Run droid.bat, which will start DROID, from the location where you extracted the files.
- To add your file, go to the top and choose Add (s). Select the files that do not have an extension and click OK.
- Select the Start button from the top after you’ve finished adding all of the files.
- The file extension will be given in the Format column.