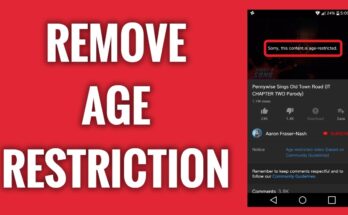If you have an interesting Facebook post that you want to keep accessible for a few days or weeks, pinning it will guarantee that people see it when they visit your profile, page, or group.
A pin keeps a post at the top of your profile, page, or group’s timeline until you unpin it. The pinned post will stay at the top of your feed even if new posts are published on the page or group.
How to Pin a Facebook Post to a Profile
You may pin a certain post to your Facebook page so that it is visible to your friends or everyone who visits your profile in a few simple steps.
⇒Join us on Telegram for more Sure and Accurate football-winning tips every day...click here
- On a computer (Windows PC/Mac), pin a post to a Facebook profile.
- Open your computer browser and go to your Facebook profile, where you may locate the post you wish to pin to the top.
- Next to the post, choose More (three dots).
- After that, choose Pin this post.
- Tap More next to the post, then Unpin post to unpin the post.
On an Android device, pin a post to a Facebook profile.
- Open the Facebook app, sign in, and then tap the menu (three horizontal lines) in the upper right corner.
- Select your name from the drop-down menu.
- Find or create the post you want to pin to the top, then press More (three dots).
- To pin a post, tap it.
- Tap More next to the post, then Unpin post to unpin the post.
On an iPhone/iPad, pin a post to a Facebook profile.
- To access your Facebook profile, open the Facebook app on your iOS device, select Menu (three horizontal lines), and then touch on your profile name.
- Select More once you’ve found the post you want to put to the top or created and published a new one.
- To pin a post, tap it.
- Tap More next to the post, then Unpin post to unpin the post.
What is the Best Way to Pin a Post on a Facebook Page?
If you run a Facebook page for your business, a charity, or a brand, you may pin a post to the top of the page to make it accessible to all of the page’s followers.
To pin posts on a Facebook page, you must have page admin or editor access.
On a computer (PC/Mac), pin a post to a Facebook page.
- From a web browser, go to your Facebook page and choose the post you want to pin to the top.
- In the left pane of Facebook, choose Pages.
- To pin a post to the top, go to the page with the post you want to pin and search for it, or create and publish a new post.
- More may be found at the upper right corner of the post
- Select Pin to Page’s Top from the drop-down menu.
The post will rise to the top of your Facebook Page’s timeline, with a pin symbol next to it to let others know it’s been pinned.
Unpin the post by tapping More (three dots) next to it, then Unpin from the top of the page.
On an iPhone/iPad, you may pin a post to a Facebook page.
Check if you have editor or admin rights before pinning a post to your Facebook Page, and then follow the instructions below.
- Tap the Menu (three lines) in the lower right corner of the screen to launch the Facebook app.
- Press the Pages button.
- Go to the Facebook Page’s timeline and select the post you want to pin to the top. At the upper right corner of the post, tap More (three dots).
- Then, press Pin to the Top.
The post will display at the top of Page’s timeline with a pin symbol to signify that it is a pinned post to your Page followers.
Tap More next to the post, then Unpin from the top to unpin it.
On an Android Device, Pin a Post to a Facebook Page
- Start the Facebook app and hit the Menu (three lines) in the upper right corner.
- Press the Pages button.
- Find the post you wish to pin to the top of the timeline on the Facebook Page. At the upper right corner of the post, tap More (three dots).
- Then, press Pin to the Top.
The post will be pinned to the top of your Page’s timeline, and a pin symbol will display to indicate that it is a pinned post to your Page’s followers.
To unpin a post, touch More next to it, then Unpin post.
How to Pin a Facebook Group Post
You may pin a post to the top of a Facebook group page if you administer one. In a group, though, it’s referred to as an Announcement rather than a pinned post.
The group post menu will provide you various choices, but the post will still display at the top of your group in the Announcements area.
Note: A Facebook Group may contain up to 50 announcements at once, but it’s best to keep it to one or two to prevent confusion. Furthermore, to pin a post in a Facebook Group, you must be a group admin.
On a computer, pin a post to a Facebook group.
In a few simple steps, you can quickly pin a post to the top of your Facebook group on your PC or Mac.
- Select Groups in the left pane on the homepage after launching Facebook in your chosen web browser.
- Select the Group to which you wish to pin the post, then look for or make the post and publish it.
- Then, next to the post, choose More (three dots).
- Choose Mark as Announcement from the drop-down menu.
The message will show in the Announcements section at the top of the Group page.
Tap More next to the post, then Remove Announcement to remove it from the Announcements area.
On an Android Device, Pin a Post to a Facebook Group
- Open the Facebook app and choose Menu from the drop-down menu.
- Go to Groups and choose it.
- After that, go to Your Groups
- Tap the Group you wish to pin the article to under Groups You Manage.
- On the right side of the post, tap More (three dots).
- After that, choose Mark as Announcement.
Under the Announcements area of the Group page, the message will be pinned to the top.
Tap More next to the post, then Remove Announcement to remove it from the Announcements are