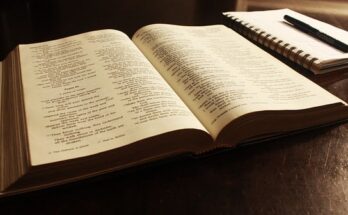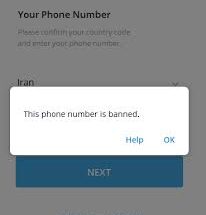Do you want to know how to shrink Pdf file size? by shrinking, i mean reducing the pdf file size, then this article got you covered because, in this article, i will be showing you how you can reduce the size of any pdf file in other to reduce the amount of storage it consumes on your device.
Apart from reducing the size of the pdf file in other to reduce the amount of storage it consumes in any device, they are other reasons why you may want to reduce the size of a pdf file.
As we know, larger files take longer to upload, are cumbersome to share electronically (via email, for instance)
⇒Join us on Telegram for more Sure and Accurate football-winning tips every day...click here
One of such reasons may be because the size of the file to nig and has exceeded the as upload limit on a particular site you wanted uploading the file.
In such a case, you would have to compress or reduce the size of the file by following the steps below.
How to see the size of your Pdf file
It’s straightforward to check the size of your PDF if you’re using Adobe Acrobat. Simply select File, then Properties.
You’ll see a lot of details about your document, such as its size. You can also go to the folder containing your document, right-click on it, and select Properties from the menu.
4 Methods on How to Shrink PDF File Size
1. Save File as “Reduced Size PDF”
Open the PDF you want to re-save as a smaller format in the newest version of Adobe Acrobat, then click File, Save as Other, and then Reduced Size PDF.
You’ll be requested to choose the version compatibility you require, after which you can save by clicking OK. Setting your compatibility to at least Acrobat X is recommended, as that version is still extensively used.
This procedure is quick and easy, but be aware that it degrades image quality and removes digital signatures.
2. Adobe Acrobat’s PDF Optimizer
You have complete control over which parts of your PDF will be compressed with the optimizer. Select a checkbox next to a panel (for example, Images, Fonts) and then options in that panel.
To start optimizing your PDF, open it in Acrobat, then go to File, Save as Other, and then Optimized PDF. Click Audit space utilization in the top right-hand corner of the dialog box that displays.
3. Reduce File size using Word
You utilize the Save As option in Word to convert a document to PDF. Depending on the number of photographs in your document, this method usually results in a small size.
If you still feel that your Word-converted PDF is too huge, there is another option in Word that will produce a much smaller file. Here’s how to put it to use:
To convert a Word document to a PDF, first, open it in Word. Then, under the File menu, select Save As. Select PDF from the Save as type selection and give your file a name.
Here’s where the extra step comes in: Select Minimum size where it says Optimize for at the bottom of the dialog box.
4. Use a print-to-PDF tool
Other (non-Adobe) PDF applications usually have options that can help you shrink your PDF. There are, however, some free options accessible if you’re looking for one. PrimoPDF is the most popular free PDF maker right now.
Simply open the PDF you want to compress (in Acrobat Reader or a web browser, for example), press Ctrl+P to open the print window, select PrimoPDF from the list of available printers, and then click Create PDF after you’ve installed PrimoPDF.
We hope this article was of help to you, you can consider subscribing or bookmarking this blog if you love the type of content we publish so that you can get notified when we post new content.