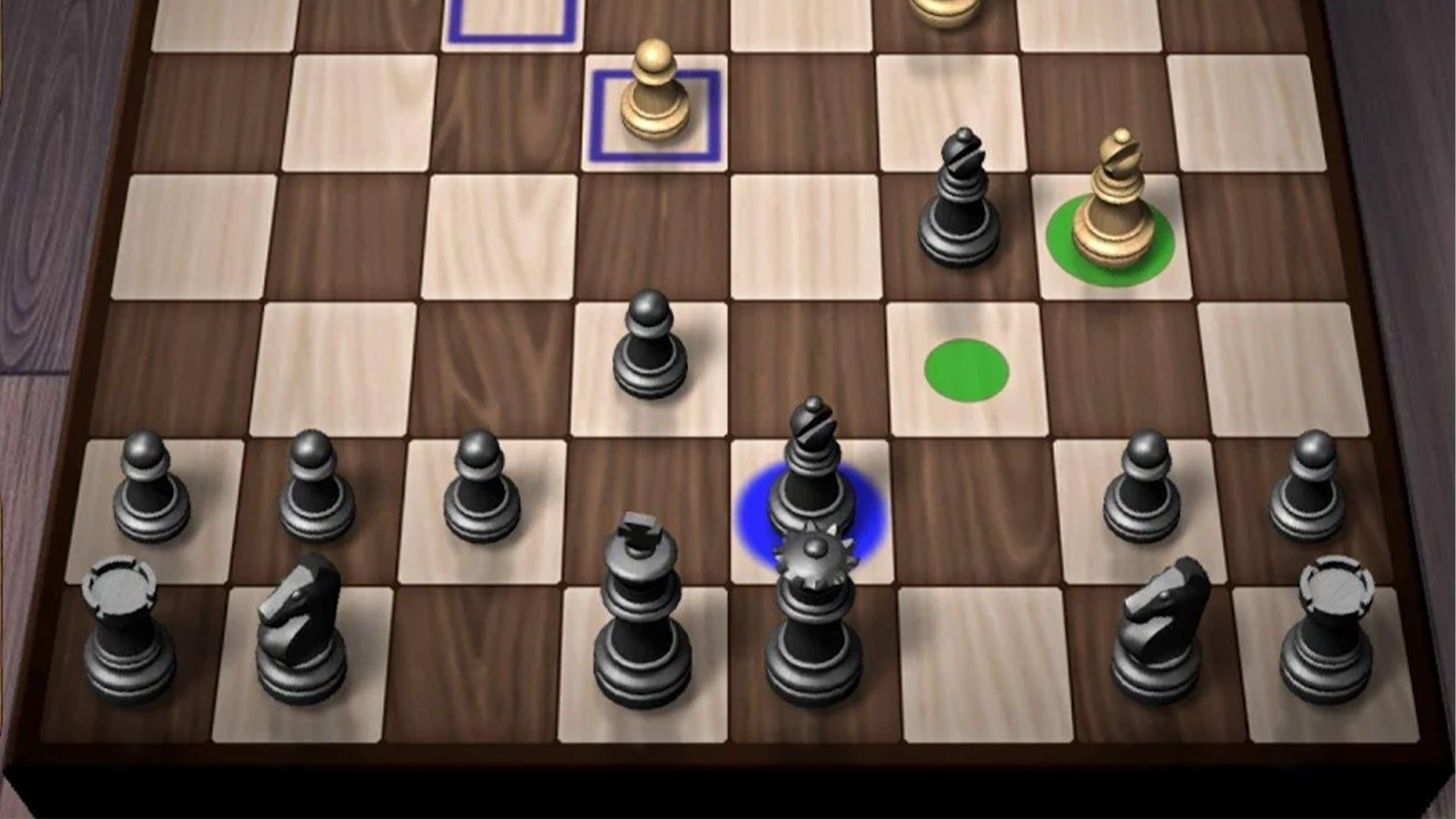Facebook Gaming is gunning for Twitch and YouTube Gaming. The battle to be the mainstreaming stage keeps on heightening, and in spite of the fact that Amazon’s Twitch is as yet the support of beat, Facebook Gaming has extensively expanded its odds of progress by profiting by the conclusion of Microsoft’s Mixer.
In any case, even without its organization with Mixer, the web-based media goliath has put vigorously into its live-real time feature, and it’s seen huge development. More individuals than any other time in recent memory are taking a stab at broadcasting their number one games unexpectedly, and with Facebook’s gigantic crowd, it has all the devices to ascend the positions.
There will never be been a superior chance to get on board with the live-streaming fleeting trend, at that point. Furthermore, luckily for you, we’ll tell you precisely the best way to live-stream on Facebook Gaming with our exhaustive guide. From making a gaming page, to picking the privilege bitrate settings, you won’t have to look anyplace else for all the key data you require. How about we begin, will we?
⇒Join us on Telegram for more Sure and Accurate football-winning tips every day...click here
1. Make a gaming page
There’s a decent possibility you’ve just got a Facebook account (the web-based media stage has 2.6 billion month to month clients all things considered), yet it’s imperative to make a devoted gaming page so you can contact the correct crowd
To begin with, head to the ‘Make a Gaming Video Creator Page’ and pick a name for your page. Try not to change the ‘Class’, as this is the thing that gives you admittance to Facebook Gaming’s crowd and calculations. Whenever you’ve named your page, hit proceed.
You would now be able to roll out the typical improvements you’ve generally expected from a Facebook page, including refreshing your profile and cover photograph, adding a depiction, and refreshing some other subtleties you’d prefer to change.
2. Download your telecom programming

In case you’re anticipating streaming your ongoing interaction to Facebook, you’ll have to download one of the many free streaming programming programs that are accessible, for example, Streamlabs OBS, OBS Studio, or Xsplit. There’s no set in stone alternative here: just pick the product you like best, as they all capacity a similar way.
For this model, we’ll use Streamlabs OBS to go live on Facebook Gaming. Above all else, download and introduce the product from Streamlabs’ site, and let the program dissect your web speed and PC equipment to arrange the best presentation settings for you.
Then again, you can physically arrange your settings by clicking ‘Settings’ in the base left-hand corner, at that point ‘Yield’ and pick your encoder. The two decisions you ought to consider are either NVENC or NVENC New (on the off chance that you have an Nvidia GeForce illustrations card) or x264, which depends on your CPU.
You at that point need to decide the best bitrate for Facebook Gaming. The general guideline is to decide your transfer speed and take away 20% to give you your aggregate. Notwithstanding, Facebook firmly suggests utilizing a bitrate of 4000Kbps, which ought to be reasonable for most associations.
Next up is the keyframe stretch. Set this to 2 for ideal quality, and in the ‘Video’ sideboard, pick a yield estimation of 720p (1280 x 720) at 30fps. Facebook takes into account more excellent streams, yet you must be essential for Facebook’s Level Up maker program to get to 1080p (1920 x 180) at 60fps.
3. Arrangement your stream
In the event that you need to make your stream additionally engaging watchers, you’ll have to add a few components, for example, a webcam, voice-over and an overlay in the event that you have one. Start by making another scene by tapping on the in addition to sign close to the base left-hand corner. Name your scene, click done, and you’re prepared to begin.
To rejuvenate your stream, we’ll need to add a few sources. Snap on the in addition to sign that can be found in the base center menu called ‘Sources’ and add your interactivity film either utilizing Game Capture, Window Capture or Display Capture. While it’s absolutely up to you, we’d suggest utilizing Game Capture, as this is the least equipment serious of the three choices.
Once your interactivity is appearing, it’s an ideal opportunity to add your webcam to the scene. Once more, click on the in addition to sign in the ‘Sources’ menu and snap on ‘Video Capture Device’, select your webcam and presto – you should see yourself on screen. You can reposition your webcam any place you like, so discover a spot which works for you and doesn’t block a lot of data.
At long last, how about we ensure you can be heard by your crowd. Adding a mouthpiece is for all intents and purposes a similar cycle: simply go to ‘Sources > Audio Capture Input’, and pick your amplifier.
4. Going live
From your Facebook Gaming page, situated in the make bar at the highest point of your channel, click ‘Live’. This will open up another page called ‘Live Producer’. You’ll have to reorder your Stream key into your telecom programming from here. Simply head to ‘Settings > Stream’ and glue the code in where it says ‘Stream key’.
Whenever that is done, head over to the menu on the left-hand side and make a title for your video. Your title ought to be fascinating to any watchers who may unearth your stream, and you’ll have to label the game you’re playing as well. You don’t need to, obviously, however expect significantly less perspectives on the off chance that you don’t. You can likewise add a video thumbnail picture and you make a few surveys and inquiries for your watchers to communicate with.
After that is totally arranged, it’s an ideal opportunity to hit ‘Go Live’ in your streaming programming, which will raise a review of your stream and furthermore check the strength of your stream. At the point when you’re content with what everything looks like, hit ‘Go Live’ on the Live Producer page. You’ll at that point be diverted to the ‘Maker Studio’ page following a few seconds.
5. Observing your stream
The Creator Studio is brimming with indispensable data, for example, your all-out watchers, stream data, stream wellbeing and most recent remarks you may have gotten. It’s an incredible method to get a diagram of all that is occurring when you’re live, so you’ll need to keep it open all through your transmission. At the point when your stream is finished, the Creator Studio gives a definite breakdown of all the systematic information you could seek after, which should assist you with improving your streams later on.
Also, it’s as simple as that. We trust our how to stream on Facebook Gaming guide has given you all the tips and deceives you require to communicate yourself to the world. In the event that you need to improve your stream and experience for your watchers, remember to look at the best webcams and best USB amplifiers accessible.