HOW TO EXPORT AND IMPORT WORDPRESS POSTS/CONTENT WITH FEATURED IMAGES
If you’ve ever tried exporting WordPress posts via the default mode, you’ll likely agree that this (default) mode doesn’t work for exporting media files –such as featured images and related attachments –alongside the posts.
Most probably, you’d feel awkward having discovered that featured images and other important media were not included in the posts you moved by default from one WordPress site to another. If you’re entangled in a situation like this, you needn’t get worried whatsoever as there are tools that let you easily export and import media files along with your WordPress posts.
Specifically, the tools include a particular plugin for exporting WordPress content and a built-in WordPress import feature. Interestingly, you can easily leverage these two tools for exporting WordPress content and importing WordPress content respectively.
⇒Join us on Telegram for more Sure and Accurate football-winning tips every day...click here
To help you easily navigate the instructions for exporting/importing WordPress posts with featured images, we have classified the instructions under two step-by-step guides. While the first guide explains how to export WordPress content with featured images (using the “Export Media with Selected Content” plugin), the second guide spells out the steps for importing WordPress content with featured images (using WordPress’ built-in import tool).
Guide I: Steps to Export WordPress Content with Featured Images

- Install the “Export Media with Selected Content” plugin on the old website, which we understand as the WordPress website from which you intend to move content with featured images
- Once the installation and activation of “Export Media with Selected Content” is complete, select the Tools option within the dashboard of the website
- Select Export from the list of options that show up. This will trigger a page that allows you to specify the content type you wish to move from the website. On this page, you’ll also be able to sort the website posts based on Categories, Authors, Start Date, End Date, and Status. This possibility of content/post sorting is especially helpful when you’re moving posts from a website with lots of content
- After specifying the content type(s) as well as sorting the posts to be moved, scroll down to the bottom of the page and select Export media with selected content. Doing this is what enables the plugin to export (move) other media –including featured images –along with the website posts
- To generate an XML file for the exported content, select the Download Export File With an XML file now downloaded, you have successfully exported the WordPress content/posts with featured images
To transfer the exported content with featured images –now contained in an XML file –to a new website, you’ll have to visit the new WordPress website and comply with the subsequent step-by-step guide in this post.
Guide II: Steps to Import WordPress Content with Featured Images
- Explore the dashboard of the new website, which we understand as the WordPress site to which you want to import the (exported) WordPress posts with featured images
- Within the dashboard, scroll down to the Tools option and select it
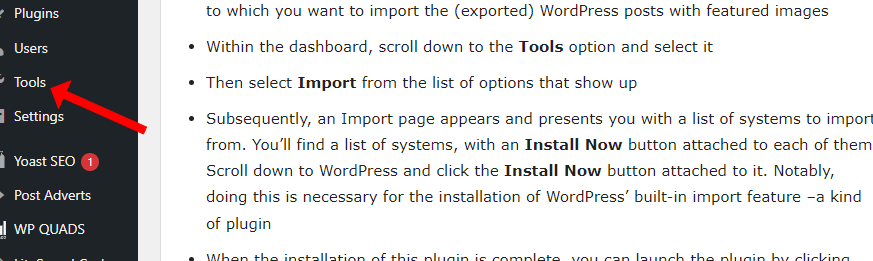
- Then select Import from the list of options that show up
- Subsequently, an Import page appears and presents you with a list of systems to import from. You’ll find a list of systems, with an Install Now button attached to each of them. Scroll down to WordPress and click the Install Now button attached to it. Notably, doing this is necessary for the installation of WordPress’ built-in import feature –a kind of plugin
- When the installation of this plugin is complete, you can launch the plugin by clicking Run Importer
- To upload the XML file downloaded earlier (from the old website), select the XML file and hit the Upload file and Import button
- In importing the WordPress content (particularly posts), you’ll be required to assign users (author(s)) for the posts. It is up to you to decide whether to assign an existing user (author) or instead create a new user (author)
- The moment you’re done assigning author(s), you can then download and import the content of the XML file uploaded earlier. To do that, tick the Download and import file attachments option
- Then select the Submit button below it
- Provided the entire (import) task is successful, you’ll be shown a page implying “All done. Have fun”. This verifies that you have successfully imported website posts as well as featured images from the old WordPress site to the new one
Is It Safe to Export and Import WordPress Posts?
We’re pretty sure that if you carefully follow the instructions provided in this post, you shouldn’t encounter any glitch while moving content from one WordPress site to another. But to really guarantee optimum safety for your content, we recommend you first create a reliable backup for the website content before moving it.
Especially if your website content is really massive (with thousands of posts, featured images and other attachments), it’s normal to feel like keeping everything safe. While the “Export Media with Selected Content” plugin works pretty well for exporting WordPress content, we’re very sure that if utilized as recommended in this post, it will help export featured images (and other media) along with your WordPress posts.
Conclusion
The summary of this post is that you can easily move posts –along with their media attachments –from an old WordPress site to a new one. Technically, this is understood as exporting WordPress content (with featured images and other media) from the old site and importing the same content to the new site. For this to work, you need to install a plugin named “Export Media with Selected Content” on the old site in order to export the WordPress content (including its media attachments) and download an XML file for the content.
You can then leverage WordPress’ built-in import tool to import the downloaded XML file to the new site. When you’re able to do all that, you’ll discover that you can now access your old site’s content (posts along with featured images and other media attachments) on the new WordPress site.
If you have questions concerning how to export and import WordPress posts with featured images, let’s have them in the comment section below.




