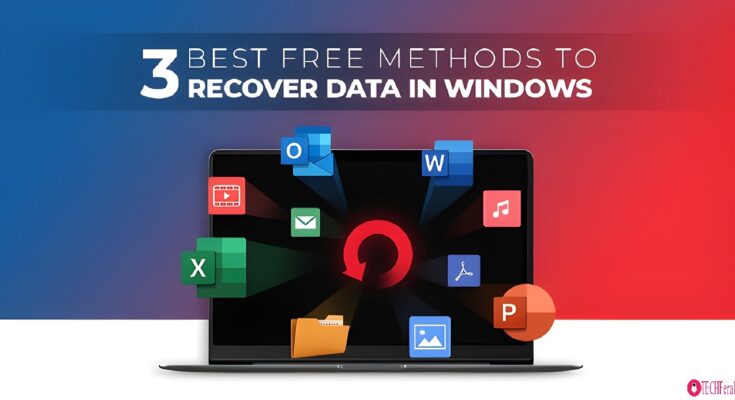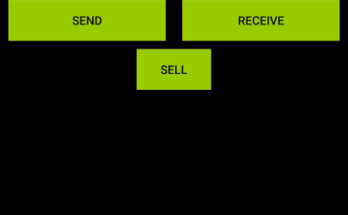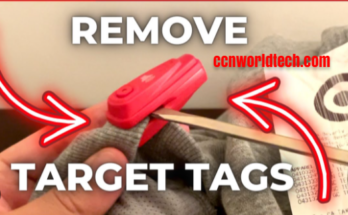Looking to recover the Windows files you mistakenly deleted?
Well, this is 100% possible, and what might interest you most is that you can achieve this data recovery for free.
Recovering data in Windows is just the perfect way to avoid losing any file –whether important or trivial –you mistakenly deleted on your computer. Even if you intentionally deleted a file but now realize that the file could be important in the future, it’s still pretty easy to recover the file for free.
⇒Join us on Telegram for more Sure and Accurate football-winning tips every day...click here
You can recover just any Windows file hassle-free and at no cost, and we’re here to show you the most effective ways to achieve this purpose.
What Are the Three Best Free Methods to Recover Data in Windows?
Restoring Data through Window’s Recycle Bin
Ideally, this is the method that should first occupy your mind if you ever mistakenly (or even intentionally) delete your file in Windows. The Recycle Bin (feature) in your computer’s Windows is such a great way to recover deleted files without spending a dime or breaking any sweat.
It’s practically the easiest way to recover data in Windows for free. While this feature also helps restore the files you intentionally deleted, the only drawback here is that it doesn’t work in restoring the files you deleted using the command Ctrl + Shift + Delete.
The command above serves to permanently delete a file so that you’re unable to recover the file through your Window’s Recycle Bin. Nonetheless, don’t worry. Subsequently in this post, you’ll find out the method for recovering the file you deleted using that command.
You can restore your files –documents, audios, videos, etc. –through your Window’s Recycle Bin by following the steps below:
- Locate the Recycle Bin feature in the desktop of your computer’s Windows.
- Click on the feature to see the files therein.
- Scroll down the list of files to see the actual file you’re willing to recover.
- Right-click on the file.
- From the menu that appears, choose the Restore
Now the file will be restored, and you’ll be able to access it from its original folder within your computer’s Windows.
Restoring Data through Window’s Inbuilt Backup
If you’re running Windows 10 or 11 on your computer and would like to recover data for free, you’re most definitely in luck. And what you might like most about the recovery method here is the ease of restoring permanently deleted files.
Windows 10 and 11 feature the previous versions option which makes this purpose achievable. It is an inbuilt backup feature and it works excellently in recovering differing data –videos, audios, documents, etc.
Here are the steps to follow if you would like to restore your files through this inbuilt Window’s backup:
- On the computer where you intend to restore data, open File Explorerand locate the folder in which you initially stored the lost data.
- Open the folder and right-click any area. You should find the option previous versionsin whatever comes up.
- After clicking this previous versionsoption, you’ll be provided with the folder’s list of lost data.
- Locate and choose the actual file you’re willing to restore.
- Hit the attached Restore
The recovery method we’ve just shown you is also a great way to recover data in Windows for free. But for this method to work, you need to have activated the auto backup feature in your computer’s Windows 10 or 11.
Restoring Data Using Free Data Recovery Software
For known or unknown reason(s), either of the recovery methods we’ve discussed so far might not be the right recovery method for your lost data. As a result, you might like to arm yourself with a third-party solution. With a solution like this considered a lifesaver, you’ll definitely find it handy if you don’t have to pay a dime to use it.
So, free data recovery software such as “Stellar data recovery free” is probably all you need to ensure reliable data recovery. This data recovery software has got to offer you almost all that is required to recover lost data not higher than 1GB.
The key pros of “Stellar data recovery free” are advanced recovery, extended compatibility, and the chance to restore up to 1GB of lost data for free. By advanced recovery, the free data recovery tool enables you to restore data from “hard-to-access” drives such as the encrypted ones.
Extended compatibility, in the second place, means the data recovery tool works for different file types/formats (photos, videos, audios, documents, etc.) and various data storage types –SSD, SD card, USB, HDD, etc.
Conclusion
We’ve shown you the three best methods to recover data in Windows for free. Also, we we’ve recommended free data recovery software and highlighted its key pros. So, we hope that with the help of this post, you’ve been able to recover your data in Windows for free.