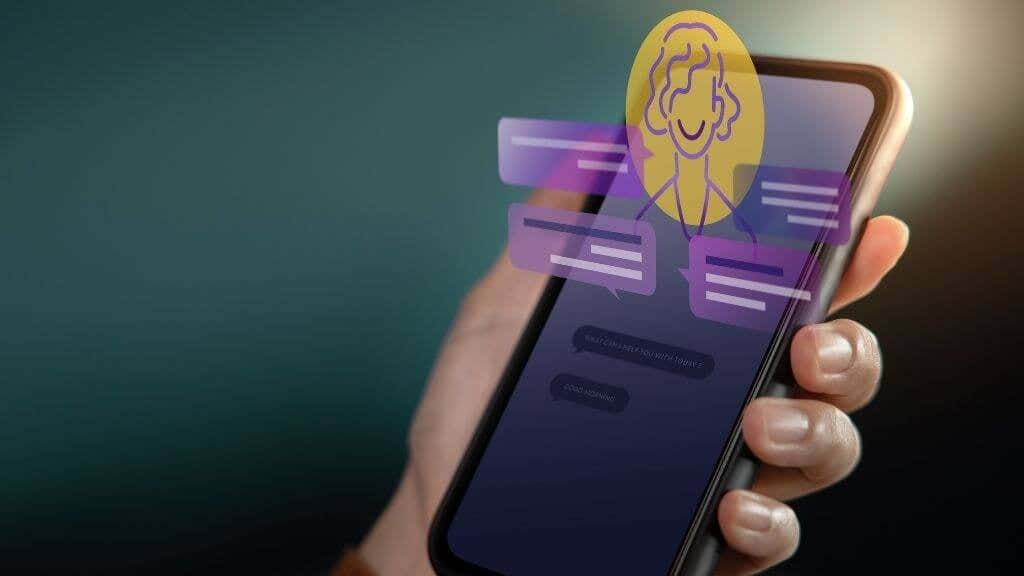Editing a pdf file sometimes can be very frustrating and complicated, however, there are some easy-to-use Google Chrome PDF Addons you can use to accomplish the task without stress.
To view or edit PDF files, you don’t need to buy pricey software. A PDF add-on for Google Chrome can be used for viewing, editing, converting, combining, and more.
Below are the 6 Best Google Chrome PDF Editor Add-Ons
⇒Join us on Telegram for more Sure and Accurate football-winning tips every day...click here
6 Best Google Chrome PDF Editor Add-Ons
1. Adobe Acrobat
The Adobe Acrobat extension for Chrome allows you to edit, print, sign, and fill out PDF forms for free. Using the toolbar button, open the extension and choose one of the three options: Convert, Edit, or Sign.
In the extension’s window, you can convert a PDF to Microsoft Word, JPG, Excel, or PowerPoint, compress a PDF, or convert an Office file or image to a PDF. Drag and drop the file into the box, or choose it with the Select File option.
Choose from Reorder Pages, Rotate Pages, or Fill & Sign to use the Edit or Sign tools. This takes you directly to the Adobe Acrobat site, where you may drag and drop your file to accomplish the activity.
Using your Google, Adobe, Facebook, or Apple account, download your converted, signed, or altered file.
2. Smallpdf
Smallpdf has a large number of PDF activities. You can compress, convert, edit, combine, split, rotate, and sign your documents, among other things. Convert a PDF to a Microsoft Office document or image, or the other way around.
Using the toolbar button, open the extension’s window. Select the action you wish to take, and the Smallpdf website will send you straight to the appropriate page.
Select your file using the arrow or drag and drop it into the box. After that, you may download, export, or share your PDF by selecting Apply Changes.
3. PDF Editor Extension
Use the PDF Editor Extension from PDFzorro to take a snapshot or modify the PDF in your browser.
Capture the screenshot or file with the toolbar button, then drag it to the screen from the bottom Chrome bar. Select the page you wish to work with, then edit it with the tools on the left.
Shapes, boxes, lines, markings, and text boxes can all be added. You can also extract a page, redact parts of the document, eliminate PDF pages, and compress it. When you’re finished, select Save and then Finish / Download to get your revised file.
4. FormSwift PDF Editor
You may open, modify, and sign PDF files in a variety of ways with FormSwift PDF Editor. You may sign and edit a PDF you see online or in your Gmail inbox by uploading it or hovering over it.
You’ll then be taken to the FormSwift website, where your PDF will be visible and ready for editing. Text, a checkmark, an X, a circle, or an image can all be added. You can also use your keyboard, mouse, or picture to redact, highlight, erase, or sign your document.
The changes you make are automatically stored. When you’re done, choose either Download PDF to keep it or Email to Recipient to send it.
5. PDF Editor for Chrome
PDF Editor for Chrome provides a handy button next to a PDF you see in places like search results or the top of a PDF you open online for signing and altering.
On the pdf filter website, your form will open with prompts for you to insert text or sign where necessary. You can also add your initials, an X, a checkbox, a circle, or the date using editing tools. You can also use the tools to highlight, delete, blackout, draw, comment on, or replace text.
When you’re finished, click Done to send the document to your printer, send it through email or SMS, save it as a PDF or Office document, or obtain a fillable link. It’s worth noting that a free pdf filler account is required for some of the Send-Document choices.
6. PDF.online
You can use the PDF.online Chrome extension to access Xodo’s PDF utilities. Cropping, converting, merging, and annotating are all options.
Select the action you want to take using the toolbar button. You’ll next go to PDF.online to choose your file, upload it from Google Drive or Dropbox, or drag it into the box.
View, Annotate, Edit, Fill and Sign, and other options are available from the top drop-down box. For your PDF demands, you’ll use an easy-to-use interface.
You can highlight, add text, put a shape, or leave a comment while annotating. You can add your signature, enter and update text, include a checkmark or X, or use the rubber stamp in fill and sign.
In the side panel, you’ll find the same tools as in the extension’s window. This enables you to work on a different PDF or perform a different action on the current one. Select the down arrow on the top right to download your updated document when you’re finished.