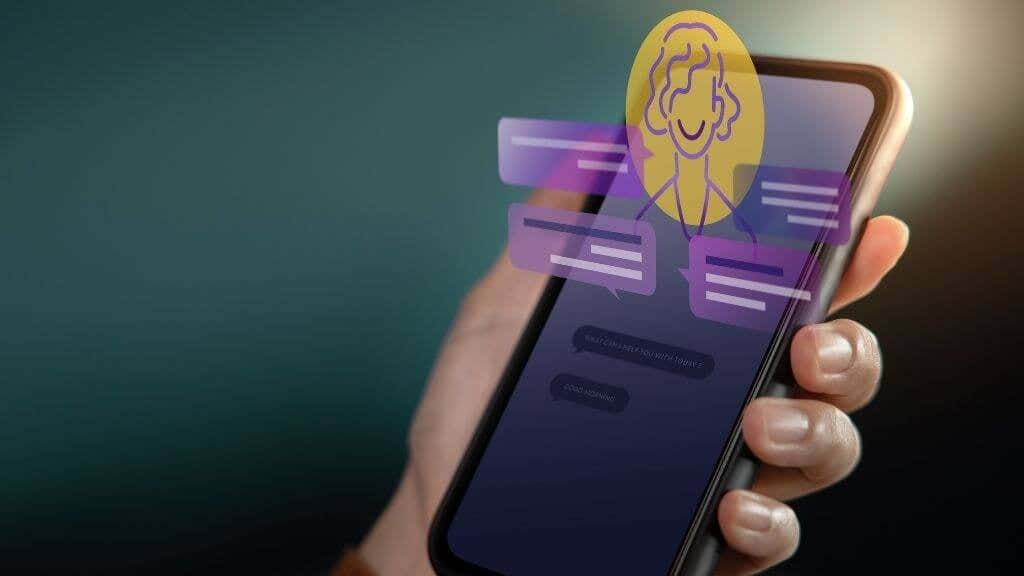We are all familiar with connecting Bluetooth headset to smartphones, the process is quite simple regardless of the Operating system your Smartphone is running on. However, it’s not the case for laptops running on Mac, it requires a little bit of configuration before pairing both devices. This post will focus on how to connect Bluetooth headphones to Mac PC.
In a previous post, we shared how to connect devices on Windows 7, 8 and 10 Operating System, for Windows users. The same process can be used to connect headphones to Windows devices.
Wireless devices such as headphones are useful because they offer good audio quality and can be used over a range, usually the range for a typical Bluetooth device. But they require a power supply to work. It can not be used for a long period of time without recharging its battery, unlike the traditional cable headphones. Before we see how to connect Bluetooth headphones on Mac, let’s first understand some reasons why your Bluetooth headphones are not connecting.
⇒Join us on Telegram for more Sure and Accurate football-winning tips every day...click here
3 Reasons Why Bluetooth Headphones Won’t Connect To Mac
- Bluetooth headphones don’t connect to Mac automatically, some basic configuration is needed before connecting both devices.
- When pairing Bluetooth headphones with Mac, it is important to note that the process is different from pairing them with iPhone or your Android device or a Windows PC.
- Special settings that answer questions like how to connect two Bluetooth headphones to one Mac and how to use multiple audio outputs
How to Connect Bluetooth Headphones to Mac
- From the Mac home screen, navigate to the top left corner of the screen, click on the Apple icon, on the drop-down, select device preferences.
- From the resulting menu, locate the Bluetooth icon and select it. This opens up the Bluetooth menu.
- From the Bluetooth menu, select turn on Bluetooth
- Turn on your headphone and long press to set it on pairing mode.
- Go back to your Mac screen, you should see the headphone on your list of available devices.
- Select your Bluetooth headphone to pair both devices.
- Once done, you can now use your PC together with your headphones to play music and videos.
How to fix Bluetooth headphone issues
A lot of times, going through the setup steps doesn’t result in your headphones connecting successfully, or connecting and then abruptly disconnecting. This is very annoying but can be solved by either resetting the headphones or purging preference settings on your Mac. Here’s how to fix all known issues:
Restart your Bluetooth headphones
In case you can’t connect your Bluetooth headphones not only to your Mac but also any other device you own (iPhone or car audio), it might be a glitch in its settings, as simple as restarting the headphone can solve the problem.
For reset instructions, check your device’s manual. To reset your headphone, Put the earpieces into the case and keep the lid open
- Press and hold the setup button until the light switches from amber to white (around 10 seconds)
- Now all settings on your earphones should be reset and you should be able to connect them again using the standard workflow above. If the problem persists, it could be something to do with the preferences on your Mac.
Reset sounds preferences on Mac
First, make sure that your Mac is running macOS Sierra or newer (macOS High Sierra or Mojave). If not, upgrade to the latest version by going to System Preferences > Software Update or using the App Store if you’re upgrading from a few versions back.
Next, if nothing was of any benefit so far, try resetting your Mac’s sound preferences. To do that:
- From the menu bar select Go > Go to Folder… and type ~/Library/Preferences
- In the long list of preference files, find and delete the following: com.apple.preferences.plist and com.apple.soundpref.plist
- Deleting preferences out of the library forces your Mac to recreate them brand new, thus avoiding any bugs or improper algorithms that could have interfered with your Bluetooth headphones setup. If that didn’t work, you can also try relaunching the audio process:
Launch Activity Monitor from the Applications folder
In the CPU tab, find the process called coreaudiod
Quit the process and close Activity Monitor.
The above would force not only the preferences for your audio to reset but also the audio process for your whole Mac to relaunch.
Loss of sound from a paired and connected Bluetooth headset
Sometimes, after successfully connecting Bluetooth headphones to Mac, you might not hear the sound going through. There are a few things you can do to solve this.
- Be sure that your headphones are the selected audio output for your Mac:
- Go to System Preferences > Sound
- In the Output tab, find your headphones in the list and double-click to make them active
- If that didn’t change anything:
Reset your headphones as per the directions above
- Go System Preferences > Bluetooth
- Right-click on your headphones, choose Remove and confirm
- Once done, you need to connect Bluetooth headphones to Mac all over again, and the problem should disappear.
Conclusion
Connecting a Bluetooth device on Mac as seen from the post above is very easy and doesn’t require extra steps when trying to reconnect. As long as you have paired the devices at the initial stage, subsequently it auto connects once the device is turned on. Hope you find this post useful.