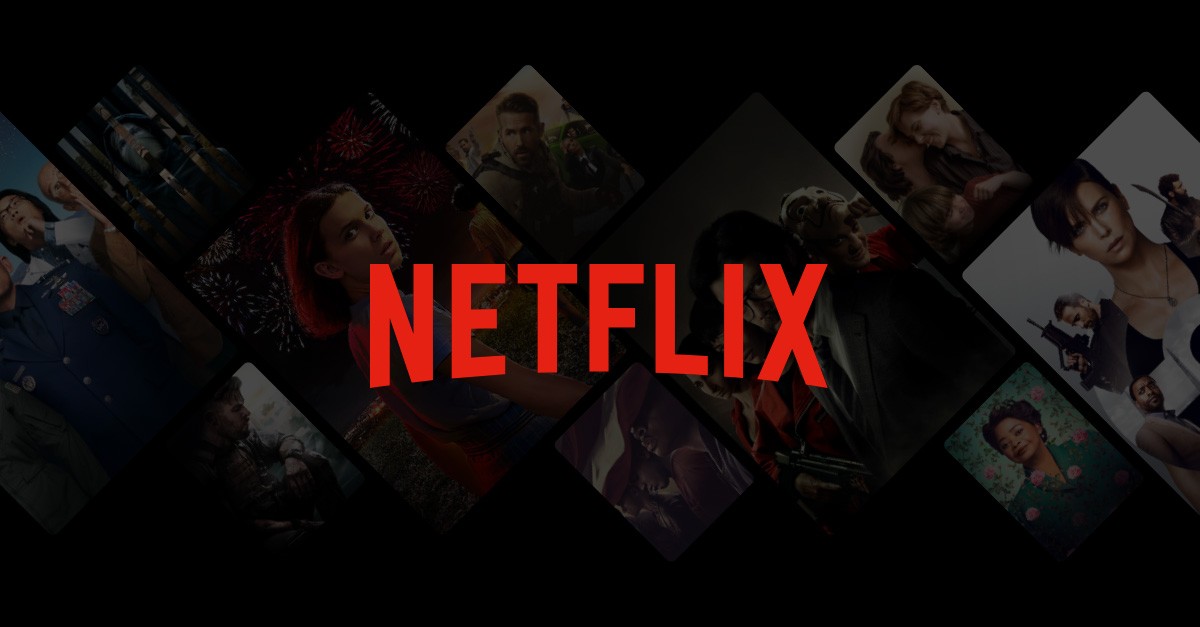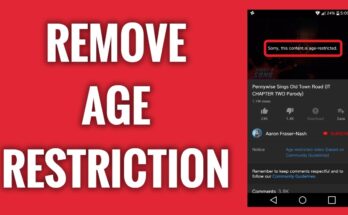Without audio on Netflix, your streaming experience will be unpleasing, and this happens most times when you are watching a movie and you get a notification that the Netflix audio seems out of sync.
This could happen either behind or ahead of the visual of the movies you are watching at that time, however, there is a way you can fix Netflix Audio Out of Sync, and below are the 5 possible fixed you can try out today.
Netflix Audio Out of Sync
1. Force Netflix to shut down
If the Netflix audio on your smartphone or tablet is out of sync, do this. To close the Netflix app on an iPhone or iPad, double-click the home button or slide up from the bottom of the screen and swipe up the Netflix preview.
⇒Join us on Telegram for more Sure and Accurate football-winning tips every day...click here
On Android, go to Settings > Apps & notifications > All Apps > Netflix > Force Close.
Tap OK after forcing a stop.
Forcibly terminating an app on smart TVs and streaming devices uses a variety of methods and procedures. For comprehensive information on force-closing troublesome apps, see your device’s instruction manual or the manufacturer’s website.
To stop Netflix on a Fire TV device, navigate to Settings > Applications > Manage Installed Applications > Netflix and select Force Stop.
Relaunch Netflix after pressing the Home button, and check whether the app’s audio is now in sync with the visual output.
To force-close Netflix on Apple TV, double-press the Home button, pick Netflix in the app switcher, then slide the remote’s touchpad upwards. Return to the Apple TV dashboard (push Menu on the remote), reopen Netflix, and see whether audio playback is now working properly when viewing a movie.
2. Delete the Netflix Cache
If the app’s cache data on your device has been damaged, you may experience this problem when streaming Netflix material. If you’re having trouble using Netflix on your iPhone or iPad, just closing and restarting the app will clear the cache and hopefully fix the problem.
On Android-powered devices—smartphones, tablets, or Chromebooks—how here’s to delete the Netflix app’s cache.
Tap the App details option after long-pressing or right-clicking the Netflix app icon.
To close the app, press Force Stop and then OK.
Choose Storage & cache (or Storage, depending on the brand, model, and operating system of your device.)
To clear the cache, use the Clear Cache button.
Restart Netflix and verify that the visual and audio components of the material you’re watching are now in sync.
Smart TVs, set-top boxes, streaming sticks, and dongles may all benefit from this approach. Users of Fire TV devices, for example, may delete an app’s cache data.
To clear an app’s cache data, see the instruction manual or go to the manufacturer’s website.
3. Restart and update your browser
Close and reopen your browser and try again if the problem continues after deactivating Netflix addons. You should also make sure your browser is up to date.
Go to Settings > About Chrome or Settings > About Microsoft Edge to update Google Chrome or Microsoft Edge, accordingly. To check for updates in Mozilla Firefox, go to Settings > General > Firefox Updates and choose to Check for updates.
4. Netflix should be updated.
Bug fixes and speed enhancements are included in Netflix releases. If the audio on Netflix is frequently out of sync, go to your device’s app store and upgrade Netflix to the newest version.
5. Audio Drivers on Your Device Should Be Updated
If your Windows PC’s audio slowness affects all programs, upgrading the audio drivers may be the solution. Connect your computer to the internet and proceed as follows:
- Select Device Manager by pressing Windows key + X.
- Expand the Sound, video and game controllers category, right-click the audio driver, and select Update driver.
- Select Search automatically for drivers.