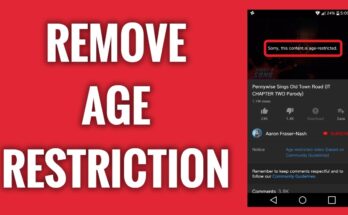Although giving your phone voice instructions and having it reply automatically is handy, it comes with a significant privacy cost. It implies that Google must continuously listen to you via your microphone in order to determine when to react.
You are not alone if you are concerned about discussions held in the privacy of your home or workplace being transferred to a business via the internet. Thankfully, both your Google account and your device are still within your control. There are other methods to update both to prevent Google from continuously listening to you.
Google’s Approach to Listening to You
If the fact that Google is constantly listening to you shocks you, Google provides reasonable justifications for having your mobile device’s microphone open.
⇒Join us on Telegram for more Sure and Accurate football-winning tips every day...click here
When you say the words “okay Google,” your phone’s OK Google function must recognize them.
When you ask Google Assistant for assistance, it must identify you.
When you say “Hey Google,” Google Maps should enable speech recognition.
When you say “Hey Google,” Android Auto initiates voice recognition.
These may make listening to you legal, but it is still too intrusive for many individuals. Google does this by requiring you to “accept” active listening when installing certain applications. The majority of users are unconcerned about the permissions they provide these applications.
What happened to my Google recordings?
You may check Google recordings on your account to discover what Google has listened to.
1. Go to Google My Activity on your browser and make sure you’re signed into your Google account. Select Manage activity from the Web & App Activity section at the bottom of the page. After that, choose Filter by date and product.
2. A filter box with a list of choices will appear. Select the checkbox next to Voice and Audio at the bottom of the page. Apply should be selected.
This will limit your activity history to just Google-captured voice and audio recordings.
How to Make Google Stop Listening to You All the Time
You can stop Google from continuously listening to you in a number of ways. One option is to turn off active listening in your Google account entirely. However, you must trust Google to turn off all listening on all applications in order for this to work.
The second option is to disable active listening and delete Google app permissions. You’ll learn about each technique in this post so you can choose the one that best protects your privacy.
Disable Google Voice Recordings
The simplest method to prevent Google from listening is to turn off the option to save audio recordings in your Google Account.
1. Go to Google My Activity in your browser and choose Web & App Activity in the right pane.
2. The Web & App Activity page will appear. Select the radio button next to Include audio recordings and deselect it.
All voice commands you give to Google Assistant, Google Search, or Google Maps will not be logged onto your Google account once this is deactivated.
This simply implies that new recordings will not be stored. That doesn’t rule out the possibility that Google is still listening to you. To turn off all Google listening, you’ll need to take more severe measures, which are outlined below.
Stop Google Assistant from hearing what you’re saying.
Google Assistant is the primary program that listens to you the most. When you say, “OK Google,” this app is ready to answer.
You may disable this app’s usage of your microphone to constantly listen to you.
To do so, follow these steps:
1. Go to the Settings menu on your Android device and choose Google.
2. Select Settings for Google Apps from the next menu.
3. Select Search, Assistant, and Voice from the drop-down menu.
4. Select Voice from the next Settings menu.
5. Select Voice Match from the Voice menu.
6. Disable the toggle button to the right of Hey Google on the Voice Match screen.
This will stop Google Assistant from listening for the words “Hey Google” from you. Keep in mind that to give voice commands, you’ll have to manually touch the microphone button in the Google Assistant app. If your main concern is privacy, this is a modest price to pay.
Stop Android Auto from hearing what you’re saying.
Android Auto is another software that listens for voice instructions. This app has an option that allows you to disable this function so that the program isn’t constantly listening to you.
1. Open Android Auto (the phone screen version) and touch the menu icon.
2. Select Settings from the Android Auto menu.
3. Select “Hey Google” Detection from the Settings menu.
4. Disable the toggle option to the right of Hey Google in the next settings box.
When you say “Hey Google,” Android Auto will no longer be continuously watching you. Keep in mind that with Android Auto, you’ll have to manually begin instructions since you won’t be able to start them using your voice.
Stop Google Maps from eavesdropping on your conversations.
Google Maps may be listening to you for voice commands if you haven’t checked the Google Assistant option in the Google Maps app on your phone. This function may be disabled in the Google Maps app.
1. Open Google Maps on your phone and touch the upper-right profile picture icon to access the Profile menu.
2. Open the Google Maps Settings menu by selecting Settings.
3. Select Google Assistant settings from the following box after tapping Navigation settings.
4. Make sure the toggle to the right of Driving Mode is deactivated on the Driving Mode screen.
Google Assistant will no longer be available in Google Maps as a result of this setting. Unless you explicitly touch the microphone icon on the main screen to initiate a voice command, the Google Maps app will not listen to you.
Stop the Google App from listening in on your conversations.
You may also deactivate listening in the Google app on your phone to prevent Google from listening to you.
1. Go to the Apps section of your Android Settings menu.
2. Scroll down to the Google app in the Apps list and touch it.
3. Select Permissions from the Google App details screen.
The next step is to deactivate Microphone access for the Google app so that it can’t passively listen to you via your phone.
4. Select Microphone from the list of permissions in the App permissions menu.
5. Select the Deny radio option on the Microphone permissions page.
The Google app will no longer have access to the microphone on your phone. You may be certain that Google will not be able to listen to you via this app at any point.