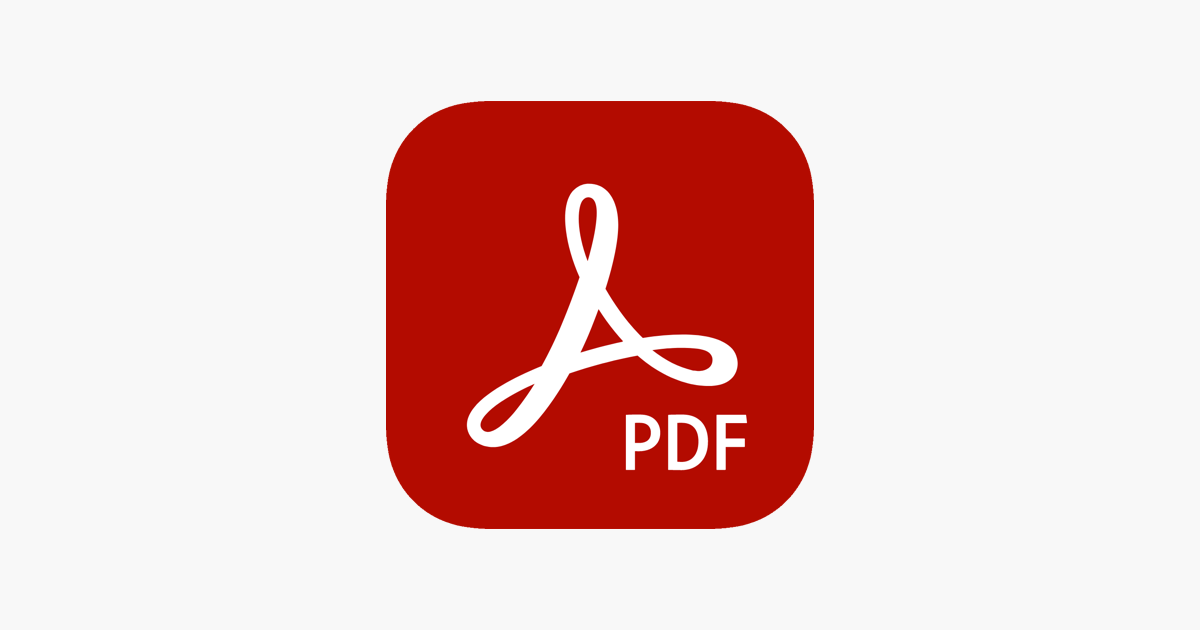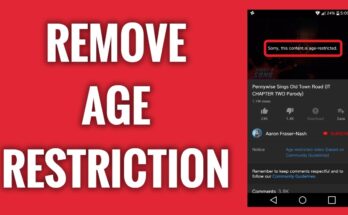Have you recently downloaded a PDF file with a lot of blank or filler pages? You’re probably looking for a way to get rid of them. But how do you do it?
Surprisingly, deleting individual pages from a PDF isn’t difficult. So, in the sections below, we’ll show you how to erase pages from a PDF on any desktop or mobile device.
Use Microsoft Edge, Google Chrome, or Mozilla Firefox (PC)
Using nothing more than a web browser, you may easily erase individual pages from a PDF file on your PC. Printing the contents to a new PDF file while excluding the page or pages you don’t want is the approach. Microsoft Edge, Google Chrome, and Mozilla Firefox all have the same functionality.
⇒Join us on Telegram for more Sure and Accurate football-winning tips every day...click here
To begin previewing the PDF file, simply drag & drop it into your web browser. Then press the Print button and select the page ranges you want to print. Make sure to leave out the page or pages you want to get rid of.
In a 13-page manuscript, for example, type 1-5, 8, 11-13 into the Pages area to eliminate pages 6, 7, 9, and 10. Then pick Print or Save and set the printer to Microsoft Print to PDF or Save as PDF.
Make use of PDF X. (PC)
You can get PDF X, a free PDF reader and editor, from the Microsoft Store. If you prefer not to interact with PDF files through your web browser, you can utilize PDF X to print contents to new files without any pages you don’t want.
Select the Print icon on the app’s toolbar while viewing a PDF in PDF X. Then, as the printer, select Microsoft Print to PDF (or any other PDF-related printer), define the pages you want to print, and press the Print button.
Make use of the Preview App (Mac)
Individual pages from PDF files can be easily deleted using the Mac’s native Preview program.
Simply open the PDF in Preview to begin. Then, from the sidebar, select a page you want to delete and then select Edit > Delete to get rid of it. While holding down the Command key, you can pick numerous pages in the sidebar and delete them all at once.
Select File > Save to save your changes. If you want to save the contents of the current copy to a new file while keeping the existing copy intact, hold down the Option key and choose File > Save as.
You can use the Preview app to add pages to documents, annotate files, and so on, in addition to deleting PDF pages. Learn how to use Preview on your Mac to its full potential.
Make use of the Files App (iPhone & iPad)
If you have an iPhone or iPad, you can erase pages from PDF documents using the built-in Files app.
To begin, touch on the PDF in the Files app to begin previewing it. Then click Print from the Share menu. Then, at the bottom of the screen, uncheck the pages you want to delete from the preview area.
Then, on a page thumbnail page, use a pinch-out gesture to switch to a different preview screen. Finally, touch the Share icon once more and select Save to Files to save the contents of the changed PDF file to any folder in the Files app.
Make use of Google’s PDF viewer (Android)
To erase pages from PDF documents on Android, use the default Google PDF Viewer. Select Print from the three-dot symbol in the top-right corner of the screen when viewing the file. Then, under the pages you want to delete, uncheck the boxes, set the printer to Save as PDF, and touch the Save icon.
Note that depending on the Android smartphone type and system software version, the above steps and button positions may vary.
Make use of Adobe Acrobat (Desktop and Mobile)
You may rapidly erase any page from a PDF if you have the premium version of Adobe Acrobat installed on your PC or mobile device.
Adobe Acrobat – Desktop is a desktop version of Adobe Acrobat.
In Adobe Acrobat, open the PDF, go to the Tools tab, and choose the Organize Pages option. After that, while hovering over the pages you wish to delete, select the Trash icon.
Then choose File > Save to save the changes to the same file, or File > Save As to save the updated document as a new copy.
Adobe Acrobat Mobile is a mobile version of Adobe Acrobat.
Adobe Acrobat is required to view the PDF. Then, in the top-right corner of the screen, pick the three-dot icon. Choose Organize Pages from the list of tools that appears.
After that, choose the pages you wish to delete and press the Trash icon. To save your changes, press Done at the bottom of the screen.
Make use of an online PDF creator (Desktop and Mobile)
You can use an online PDF tool to erase pages from a PDF document if you’re in a rush and don’t have time to fiddle with menus, toggles, and print options.
Using Smallpdf’s Delete PDF Pages tool, for example, you can upload and remove pages. The changed PDF file can then be downloaded to local storage. Other tools, such as Sejda and PDF2GO, work in a similar way.
However, unless you switch to a subscription plan, practically every online application has limitations that prevent you from uploading or processing many files. It’s also a good idea to avoid uploading PDF files containing sensitive information on the internet.