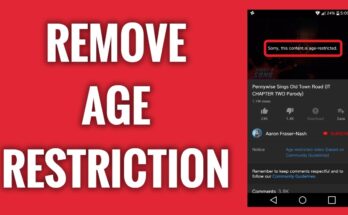Do you know that with some apps, you can remotely view a webcam using either iOS and Andriod? these could serve as security for your office, house or anywhere you want.
This guide highlights apps that let you view your computer’s built-in camera or external webcam on a smartphone. With these tools, you can remotely monitor your kids, aged parents, domestic staff, or valuable items from anywhere in the world.
In this article, we are going to be listing out and discussing 2 Best Apps to Remotely View a Webcam on iOS and Android
⇒Join us on Telegram for more Sure and Accurate football-winning tips every day...click here
2 Best Apps to Remotely View a Webcam on iOS and Android
Important Things to know
If you’re using these programs as a makeshift home monitoring system, we suggest hooking your computer into a power source. Also, set your computer’s display to never turn off.
Go to Hardware and Sound > Power Options > Change plan settings in Windows and change the “Put the machine to sleep” option to Never for both “On battery” and “Plugged in.” To continue, choose Save changes.
Set the “Turn display off after” slider to Never in System Preferences > Battery > Battery on Mac desktops and laptops.
It’s worth noting that if you’re using an external USB camera with specific software that enables live streaming, you may not require these programs. Native webcam applications with remote streaming capabilities will almost certainly outperform webcam apps with remote streaming capabilities. So, consult your camera’s instruction manual or the manufacturer’s website for instructions on viewing your webcam remotely on Android and iOS devices.
1. Alfred Home Security Camera (Android and iOS)
Sign in to your AlfredCamera account by visiting the AlfredCamera website on your computer browser. When asked, give the web app access to your Mac or PC’s camera and microphone. Toggle on the camera and motion detection choices after that.


If there’s an external camera connected to your PC, select the gear icon in the bottom-right corner of the video feed, choose the external webcam in the Camera drop-down menu, and select Done.


Premium features such as HD streaming, prolonged video recording (up to 120 seconds), people-only motion detection, simultaneous recording on multiple devices, expanded cloud storage, and more will need a monthly membership cost (starting at $5.99).
2. Splashtop (Android and iOS)
Although Splashtop requires a membership (starting at $5/month) to remotely see your camera, the creators provide a 7-day free trial period. On your Mac or Windows PC, as well as your smartphone, download the Splashtop Business app. On your PC, you’ll also need to install the app’s assistance software (e.g., Splashtop Streamer). Splashtop Streamer is a background application that allows you to broadcast your camera footage without having to open the Splashtop Business program.
Install and configure the Splashtop clients on your devices, establish a Splashtop account, and use your account credentials to log in to the desktop and mobile applications.
Before you can use the applications to remotely watch your camera, you must first verify your devices. Verify your devices by checking your email inbox and opening the authentication email from Splashtop.
Connect your devices to the internet after that, then open the Splashtop Business app on your phone and choose your PC from the list of accessible devices. Launch the camera/webcam app when the software has established a connection with your computer. On your phone, you should be able to view the webcam stream. To alter the video orientation, frame rate, and other important parameters, tap the menu icon.
A Chromebook client and a Chrome extension are also available for Splashtop. So, if you have an old Chromebook lying around, download the Splashtop software and turn it into a live surveillance tool.