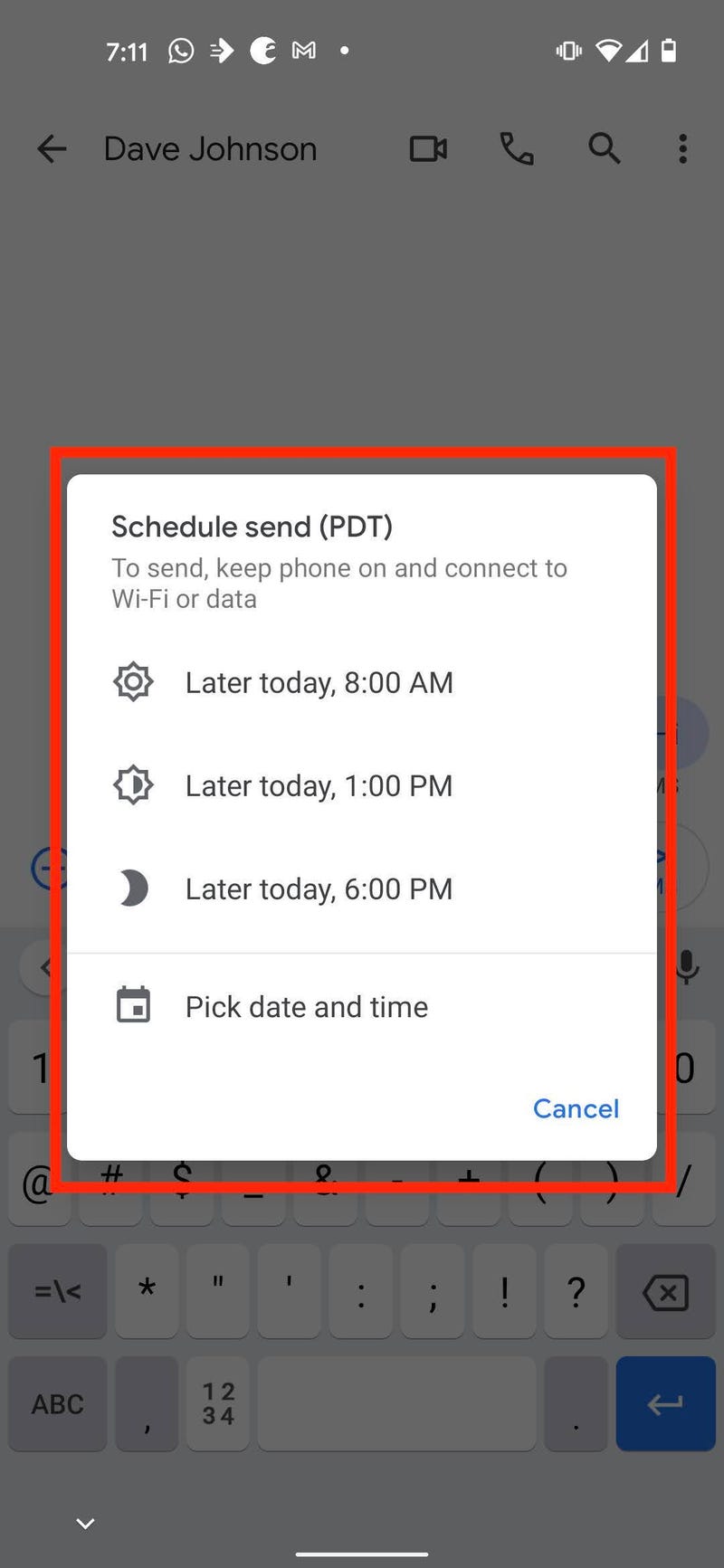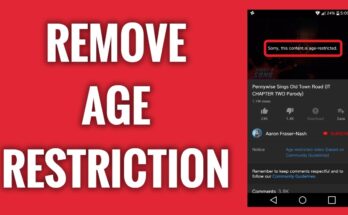Text messaging may seem like an old way of sending messages because social media have now taken over the messaging space, however, some people still prefer sending text messages in other for the person to receive the message faster and to signify how important the message is.
Because of this, we can say that the act of sending text messages isn’t totally abandoned, but then what if you want to schedule your text messaging? is it possible? of course, it is and in this article, we will be guiding you through the steps you should follow How to Schedule a Text Message on Android.
How to Schedule a Text Message on Android
How to Use Your Native Messages App on Android to Schedule a Text Message
So you composed a text but decided to send it later. The good news is that no matter what Android smartphone you have, you can schedule and send your message later. However, depending on your model, you may or may not need to utilize a third-party app.
⇒Join us on Telegram for more Sure and Accurate football-winning tips every day...click here
If you use a Samsung phone, for example, you may schedule your SMS using Samsung Messages, which is part of the native Messages software. To do so, follow the procedures outlined below.
Open the Samsung Messages app, search for the person you wish to message, then compose your message.
To see more possibilities, pick the arrow symbol on the left side of the text, then the plus icon.
Select Schedule message from the drop-down menu.
Choose a time and date for your message to be delivered. To confirm, choose Done.
Select Send to complete scheduling your message.
How to Use Google Messages to Schedule a Text Message
Google Messages is the default messaging software for many Android handsets. If that’s the case, text message scheduling on Android gets much simpler.
Follow the instructions below to schedule a text message in Google Messages.
Type your message in Google Messages.
Hold the Send button down until the Scheduled Send option displays, then choose it.
Choose a day and time for the text to be sent.
To confirm, click Send. The button will now show a little clock indicator, indicating that your message has been scheduled.
If you can’t schedule a text in Google Messages, here’s what you should do.
If you don’t see the Scheduled transmit option in your native Messages app, it might be one of two things. If your native Messages app isn’t the same as Google Messages, you can just download and install Google Messages to get it to function.
Alternatively, the functionality may not yet be available to you. You may either wait for the update to arrive or go to the Google Play Store and sign up for the beta program on the product page. The functionality will be available in the app’s beta edition.
To schedule a text message on Android, use third-party apps.
Other alternatives include using a third-party app to schedule your text messages and using a third-party app to schedule your text messages.
Use Pulse SMS to Send Text Messages Later.
Pulse SMS is a decent alternative to Google Messages if you don’t like it. Even the Pulse SMS logo resembles that of Google Messages. The method of scheduling a text with Pulse SMS is, of course, similar to that of Google Messages.
After you’ve downloaded and installed the app, go to the bottom-right corner and choose the + icon. Select the person to whom you wish to send a text message. Then, on the right, press and hold the Send button until you get the option to schedule the text.
Choose the day and time you want your message to be sent, then click OK. Save your message when you’ve written it down.
Pulse SMS will transmit it on the day and time you choose.
Using Do It Later, you can schedule your texts.
Do It Later may seem like procrastination software, but it’s really a messaging automation program. Do It Later enables you to automatically respond to calls, texts, WhatsApp messages, and even emails, in addition to scheduling your emails and text messages to be delivered later.
To schedule a text message in Do It Later, launch the app, tap the + symbol in the bottom-right corner, and then pick Message. After that, enter the recipient’s information, compose your message, and choose when you want the app to deliver it.
Select the tick symbol in the upper-right corner of the screen to confirm. The remainder will be taken care of by Do It Later.