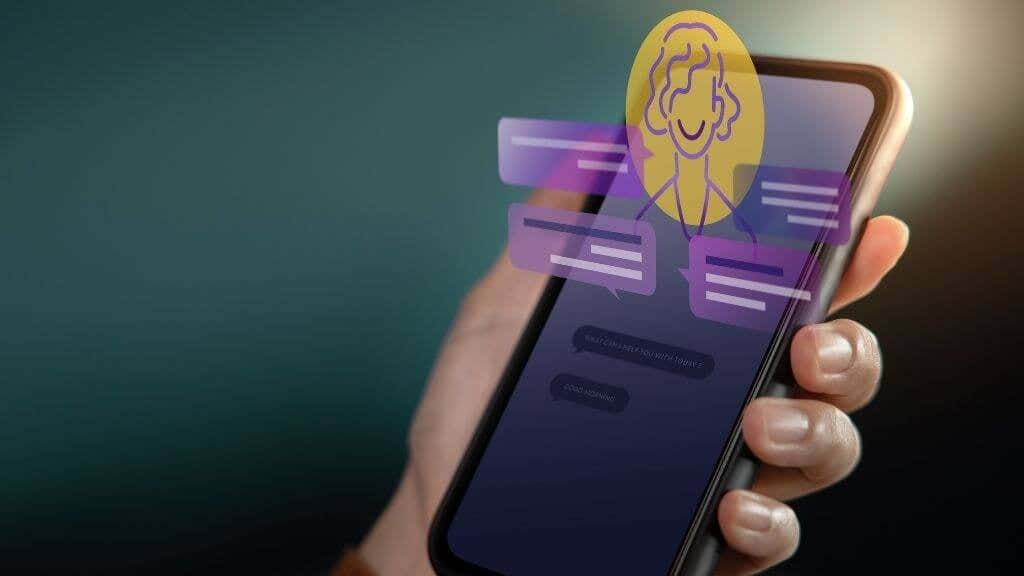When your Excel workbook has numerous sheets with the same style and structure, combining comparable sheets may help you save time. To be more explicit, once you understand how to group worksheets in Excel, you can make changes to matching cells in all of the grouped sheets by modifying just one of them.
If you modify the row height and width for one sheet, the row height and width for the grouped sheets will also change.
⇒Join us on Telegram for more Sure and Accurate football-winning tips every day...click here
How to Group Worksheets in Excel
To demonstrate how to group worksheets in Excel, we’ll use the following example.
Assume you’ve separated your sales crew into three groups based on the products they offer, and you’ve collected sales data for each group. The sales data is divided into three worksheets, each of which contains data for a single product. You want to compute each employee’s commission without having to manually enter calculations on many sheets.
You may group the spreadsheets instead of calculating commissions on each one separately.
- Hold down the Ctrl key.
- Select the sheets you want to group by clicking on them. The grouped sheets become white, while the ungrouped sheets remain grey. When you’re on one of the grouped sheets, the word Group will appear in the title bar.

- Add the formula to determine one employee’s commission (column C, row 2), preferably in the first row, so you may drag it into succeeding cells.

Because we want to apply the modifications to all three sheets, we’ve grouped them together.
- To apply the formula to the entire cell range, select the cell you just placed the formula in and drag the border selection. This will result in the same changes being applied to all of the grouped sheets.
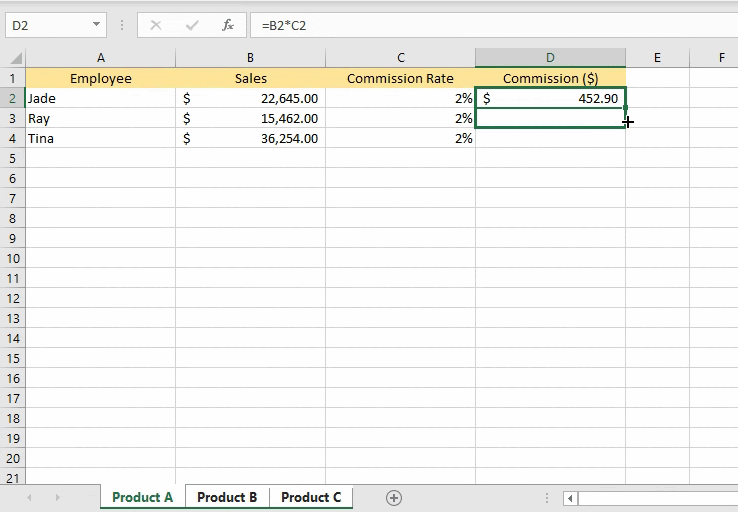
- Check to see if the changes are reflected in other grouped worksheets. If you accomplished everything correctly, the commission amount owing to the employees should be in the D column on all three papers.
In Excel, how do I group all worksheets?
If you’re working with a workbook with a lot of worksheets, selecting each one separately could take a long time (and possibly an aspirin). Instead, you can use Excel’s Select All Sheets option to group all of your sheets at once.
Simply right-click on any sheet tab and select Select All Sheets from the menu that appears.

Note: Navigating between worksheets with this option automatically deselects (or ungroups) all worksheets, whereas with the previous approach (where we selected individual worksheets), you may flip between sheets without ungrouping them.
Grouped Worksheets: How to Move, Copy, Delete, Print, or Hide Them
You may do a variety of Excel operations on grouped sheets, including moving, copying, and hiding sheets. It usually operates in the same way as regular worksheets do.
Grouped Worksheets can be moved or copied.
After you’ve organized the worksheets, do the following:
- Select Move or Copy using a right-click on one of them.

- Select the target book from the drop-down menu, then the point where the grouped sheets should be moved or copied. Select the Create a copy checkbox at the bottom and then OK if you want to copy.

Delete Worksheets in Groups
In the same way, you can delete grouped sheets. Right-click on one of the grouped sheets and select Delete.

Grouped Worksheets can be printed.
Ctrl + P the worksheets once they’ve been grouped. The Print choices will now appear. Select Print Active Sheets from the Settings menu.

Check the preview on the right before selecting Print to make sure you’re printing the correct sheets. Select Print once you’ve confirmed this.
Hide Worksheets in Groups
You can also conceal multiple sheets at the same time.
- Begin by sorting the sheets into groups.
- Select Home from the top ribbon, then Format from the Cells group.

- You’ll see a drop-down option after selecting Format. Select Hide & Unhide > Hide Sheet from the Hide & Unhide menu.

This will make all of the grouped sheets invisible.
In Excel, how to Ungroup Worksheets
Simply right-click on any worksheet and select Ungroup Sheets to ungroup all the clustered worksheets.
If you haven’t grouped all of the worksheets in the workbook, clicking on any of the ungrouped worksheets ungroups the grouped worksheets as well.
To ungroup a few worksheets, hold down Ctrl and click on the sheets you want to ungroup.