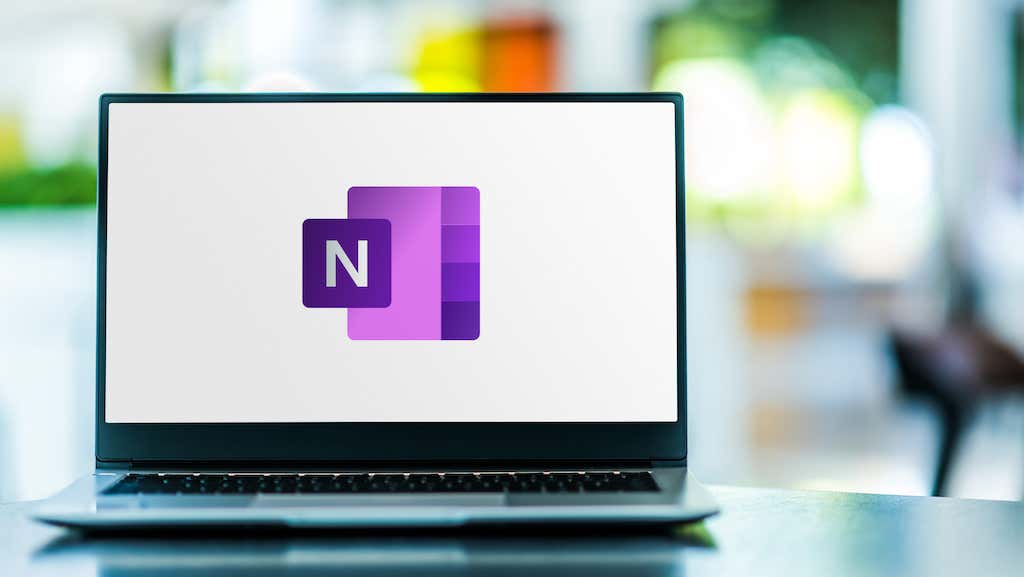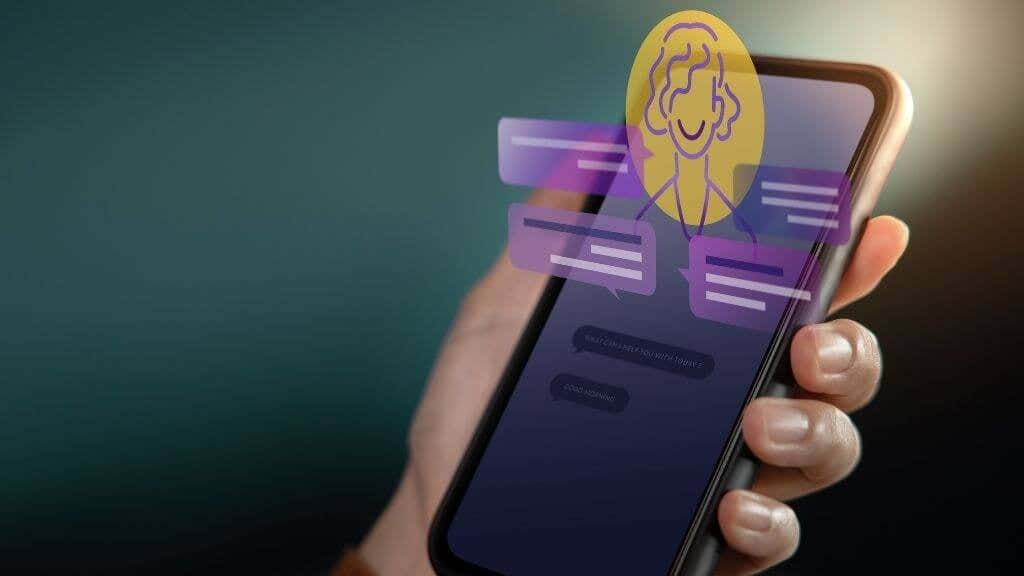Microsoft OneNote is a fantastic tool to keep your notes. The app comes filled with various capabilities, many of which you may not even be aware of. It’s crucial to learn about these secret OneNote features so you can get the most out of this note-taking program.
Here, we present several intriguing features that you may use with your notes in the OneNote software.
5 Hidden OneNote Features You Have to Try
1. Transform OneNote into a real notebook
You might prefer OneNote’s notebook-like interface if you’re used to taking notes in physical notebooks. You can change the background of your notes in OneNote, so you can use a notebook-themed background if you want to.
⇒Join us on Telegram for more Sure and Accurate football-winning tips every day...click here
Open your note in OneNote to accomplish this. Choose Rule Lines from the View tab at the top. Then, for your notes, choose a background.
As you can see, there are several options for backgrounds.
Read also: [Android] How to edit JavaScript, CSS, JQuery, HTML, XML, PHP, Python on-the-go
2. Open several note windows
You can open multiple windows of the same or different notes in OneNote if a single OneNote window isn’t enough for you. This allows you to organize your notes in different windows by categorizing them.
Select the View tab at the top of the OneNote interface and select the New Window option to open multiple note windows in OneNote.
On your computer, you should now see a new OneNote window. Switching between these multiple windows is as simple as switching between any other windows.
3. Label your items with tags
It’s simple to make new notes, but it’s much more difficult to locate specific information in existing ones. Thankfully, OneNote allows you to tag your notes, making it much easier to find them later.
Place the cursor where you want the tag to be added to your note. Then, in the Tags section, select a tag from the Home tab at the top.
The tag you choose will be applied to your note by OneNote. To add more tags to your notes, repeat the procedure.
4. Provide a link to other sections/notes
You can use links to other notes and sections in your OneNote notes to make finding relevant content easier. OneNote will open when someone clicks on a link in your note.
Right-click the text you want to link to in your notes and select Link from the menu that appears.
On the Link window, choose the item for which you’d like to add a link. To finish adding your link, select OK at the bottom of the window.
Read also: 5 Best Programs to Replace Notepad
5. Encrypt Certain Sections with a Password
You can add password protection to specific sections of your notes if you’d like to keep them private while sharing your notes. When a user tries to access those areas, they will be required to enter the correct password before being admitted.
To add password protection to a section, right-click it and select Password Protect This Section from the menu that appears.
In the right-hand sidebar, select Set Password. Then, for the selected section, type in the password you want to use.
Remove Password from the right-hand sidebar if you want to remove password protection from your note sections later.