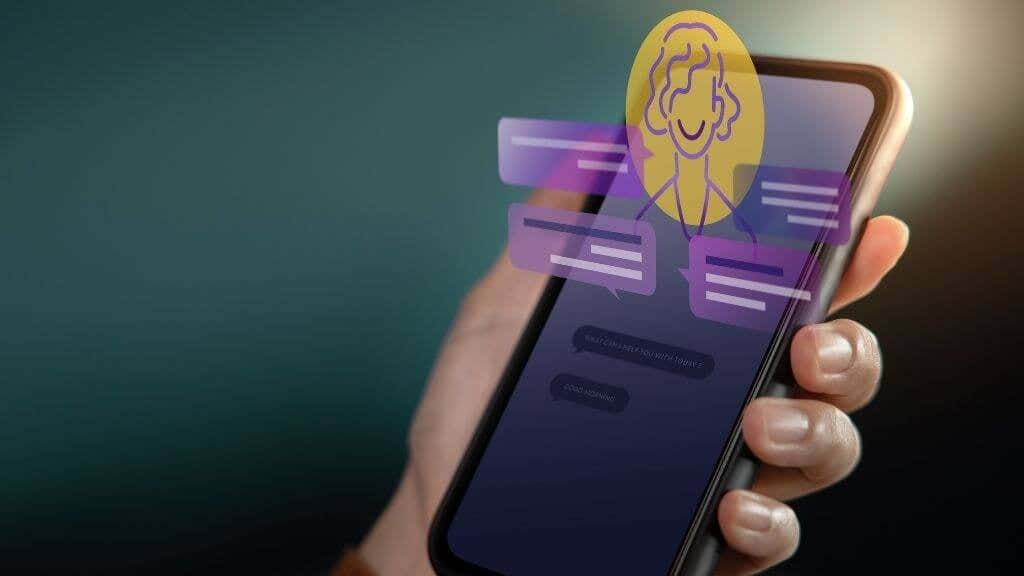Windows 10 includes a variety of adjustable sleep settings, allowing you to customize how your computer rests.
You can, for example, put your computer to sleep after a certain amount of time has passed. When you close your laptop’s lid, you can even put your PC to sleep.
We’ll look at some of the Windows 10 sleep settings that you may change on your PC in this post.
⇒Join us on Telegram for more Sure and Accurate football-winning tips every day...click here
Select the Idle Time After Which Your Computer Sleeps
The first choice to choose when configuring sleep settings for your PC is how long your PC should be in idle mode before entering sleep mode. When your machine is plugged into a power source and when it is running on batteries, you have a variety of alternatives.
By hitting the Windows + I keys at the same moment on your PC, you may access the Settings app.
- On the Settings screen, go to System.
- From the left-hand sidebar, select Power & Sleep.
In the Sleep area on the right, you can specify when your computer goes to sleep. Depending on when your PC should enter sleep mode, choose an option from both drop-down menus.
Choose Never from both drop-down choices if you don’t want your PC to go into sleep mode. Your computer will never go to sleep this manner and will always be awake.
Put Your Laptop to Sleep When You Close the Lid
When you close the lid on your laptop, Windows 10 gives a sleep setting that allows you to put it to sleep.
If you manually put your laptop into sleep mode while closing the lid, this is a useful and time-saving trick.
- By hitting Windows + I on your PC, you may access the Settings app.
- In the Settings app, go to System > Power & Sleep.
- From the right-hand sidebar, select Additional power settings.
- Select From the left sidebar, select what happens when you close the lid.
When I close the lid, select Sleep from the On battery and Plugged in drop-down choices.
To save your changes, go to the bottom of the window and select Save Changes.
Stop your mouse from waking up your computer when it’s sleeping.
By default, Windows 10 allows you to wake up your computer by moving your mouse or trackpad. If you don’t want this to happen, disable a mouse option in the Device Manager application on your PC.
Open the Start menu, type Device Manager into the search box, and select Device Manager from the list of results.
In Device Manager, expand the Mice and other pointing devices area.
Select Properties from the menu by right-clicking your mouse in the device list.
On the Properties window, go to the Power Management tab.
Allow this device to wake the computer should be disabled. Then, at the bottom, pick OK.
When you move your cursor while your computer is in sleep mode, it will stay in sleep mode and will not wake up.
Change Your Power Plan to Use Different Sleep Settings in Windows 10
On your Windows 10 PC, each power plan has its own set of sleep options. Change your power plan to the one that has the sleep settings you desire if you want to quickly deploy a specific set of power and sleep settings to your PC.
To do so, follow these steps:
- To launch the Run box, press Windows + R.
- Press Enter after typing the following in the Run box: powercfg.cpl
You’ll be able to see the power plans that are accessible on your computer. Choose the radio button next to the plan you want to activate.
Your PC is now using the power and sleep settings from the power plan you chose. You can switch to a different plan at any time if one doesn’t match your needs.