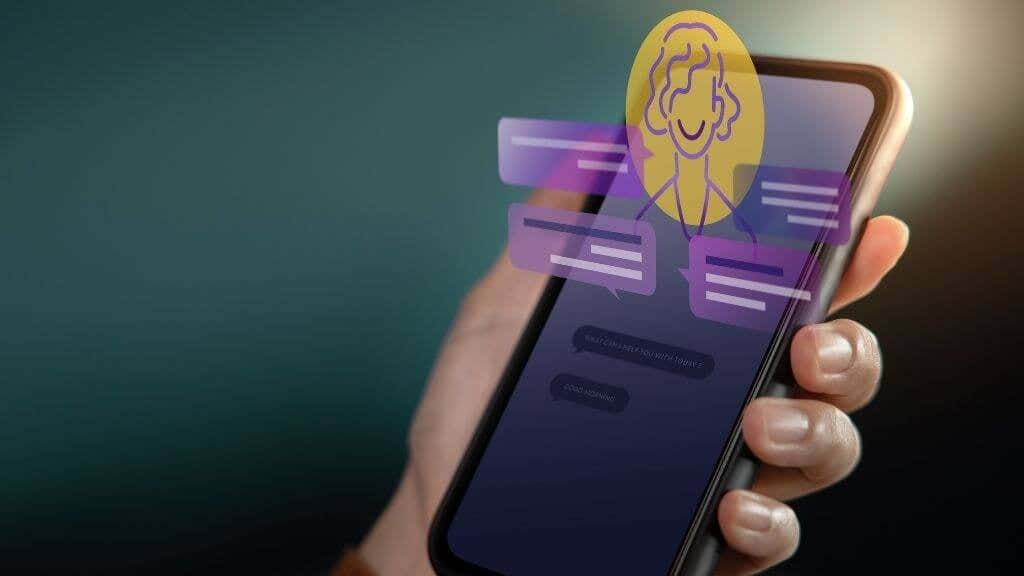Looking for How to Fix the Google Chrome Pop-up Virus on Android? then this article is right for you because I will be listing out some of the best ways to fix the issue.
On Android phones, the Google Chrome pop-up infection is a frequent and aggravating malware.
The most prevalent cause of this virus is installing malware-infected programs from third-party or unknown sources. The most important thing to remember is not to touch anything on the pop-up!
⇒Join us on Telegram for more Sure and Accurate football-winning tips every day...click here
How to Fix the Google Chrome Pop up Virus on Android
In Android, Delete Suspicious Apps
Remove permissions from suspicious apps before restarting your phone in safe mode to get rid of a Google Chrome infection on your Android. This will keep them from causing issues when you restart your phone.
- Select Settings, then Biometrics and Security from the drop-down menu.
- Open Other Security Settings by scrolling down.
- Tap on Admin applications for Devices.
- By tapping the toggle button, you can revoke permission for any dubious apps.
Turn on Play Protect.
Play Protect is bundled with the Play Store and will scan your app for malware when you install a new one. It will also scan your device on a regular basis to look for any hazardous third-party applications.
- Go to the Google Play Store.
- Select your User icon (the letter at the top right of the screen).
- Check to see if Play Protect is turned on.
If it isn’t, go to Settings (the cog in the upper right corner of the screen) and then to Play Protect Scan.
Return to Play Protect and select Scan once it’s activated.
Wait for the scan to finish and then take any recommended steps right away.
– In Chrome, disable pop-ups.
Turning off pop-ups and redirection in Google Chrome is another technique to avoid them.
- Create a new page with Google Chrome.
- Click on “More” (the three dots at the top right of the screen).
- Select Site Settings from the drop-down menu under Settings.
- Toggle off Pop-ups and redirections by tapping on them.
Clear your Google Chrome cache
Try resetting Google Chrome to its default settings if none of the other options have worked. Chrome’s cache, cookies, site settings, and any other data that has been saved will be deleted.
- Select Apps from the Settings menu.
- Scroll down and select Chrome from the drop-down menu.
- Choose a storage option.
- Manage storage is the option to choose.
- Select Tap OK to clear all data.
Make use of an anti-virus program
Use antivirus software to prevent the Google Chrome pop-up virus from reoccurring. You can substantially lower the chances of malware invading your phone by utilizing one of the top Android antivirus apps.
Malwarebytes Free is an excellent option. This is one of Android’s most popular and widely used anti-malware apps.
- Search for “Malwarebytes” in the Play Store.
- Select Install after selecting the app.
- To open, use the Open button.
- After you’ve finished the setup, select Give permission, then Allow.
- Select Skip to the top-right corner of the screen.
- Choose Scan Now and wait for the procedure to finish.
When the scan is finished, Malwarebytes will show you a screen with your malware infections (if any were discovered).
To delete these items right away, select Remove Selected.
– Reset your phone to factory settings.
If none of the above methods have been successful in removing malware from your Android, you may need to perform a factory reset. This is how you restore your phone to its factory settings. Before proceeding with these procedures, make a backup of your phone’s internal memory.
- Select Settings.
- Tap on Reset after selecting General Management.
- Select Factory data reset from the menu.
- Select Reset from the drop-down menu.
- Enter your pin or pattern for security.
- Select Delete all from the menu.
Wait for the process to complete before restoring your phone’s data.
Note that performing a factory reset will erase all of the data on your phone’s internal memory (but not the SD card), so make a backup before resetting it. Learn more about the differences between hard and soft rests.
Conclusion
Hopefully, the steps outlined in this post have assisted you in removing the Google Chrome pop-up infection from your Android device.
Installing third-party programs in the future should be avoided unless you can verify their origins or reputation.
You’ll have a far lesser risk of encountering malware like the Chrome pop-up infection if you stick to apps from the Play Store.