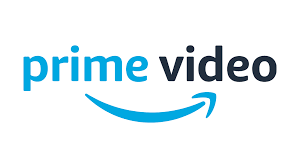In this guide, we have shared the absolute best strategies to Boost Game Performance In Windows 10 PCs. We should concede, everybody loves to mess around on their cell phone and PC. On the off chance that we talk about the games, clients consistently lean toward work areas over cell phones. This is the motivation behind why clients collect a gaming PC. The beneficial thing about personal computers is that you can redesign the equipment.
Notwithstanding, having top of the line equipment isn’t in every case enough to give you a consistent gaming experience. It doesn’t make a difference how incredible equipment your PC has, on the off chance that they were not improved, at that point your games’ speed will endure. They will slack and won’t look as wonderful as could reasonably be expected.
Instructions to Boost Up Game Performance In your Windows PC
Thusly, in this article, we have chosen to share probably the best strategies to upgrade your PC and make it quicker for gaming. These strategies would assist you with boosting the in-game FPS and increment your GPU’s general exhibition. Along these lines, how about we look at how to support up the game presentation in your Windows PC.
⇒Join us on Telegram for more Sure and Accurate football-winning tips every day...click here
1. Change Your Computer’s Power Settings
Indeed, on Windows 10, Microsoft presented scarcely any force modes that can improve or corrupt your framework execution. In the event that you truly need to support up the gaming execution, at that point you have to go to the Power Options and afterward select the ‘Superior’ Mode. The setting favors execution yet may utilize more energy. Interestingly, after the gaming meeting, you can switch back to the ‘Suggested’ settings.
2. Close Background Apps
Foundation applications and administrations assume a significant function in concluding your PC’s exhibition. A portion of the applications and cycles can destroy your gaming experience on Windows 10. In this way, prior to playing any game, try to close all asset requesting applications from the Task Manager. Likewise, impair administrations like Windows Updates, Background Intelligent Tasks, and so on
3. Redesigning The Graphics Driver:Well, this is the main thing that is should have been done first. On the off chance that you love to mess around, at that point ensure your PC has the most recent drivers introduced for your illustrations card. In the event that you have GPU of NVIDIA GeForce or AMD Radeon, at that point you can locate the most recent drivers for their GPUs on the individual sites. Don’t totally depend on the circle that accompanied your Graphics card on the grounds that the drivers may be obsolete.
NVIDIA: http://www.geforce.com/drivers
AMD: http://support.amd.com/us/Pages/AMDSupportHub.aspx
We have likewise shared an article where we have recorded the absolute best driver refreshing instruments. These instruments can consequently sweep and update obsolete drivers.
4. Supercharge Your Graphics CardIt’s of no uncertainty that the gaming execution on Windows 10 PC is altogether reliant on the intensity of your designs card. The vast majority of the illustrations cards accessible these days permits clients to overclock. 5-10 years prior Overclocking was considered as probably the least secure thing, yet these days most frameworks turn themselves off naturally before they take serious harm. In this way, a slight overclock doesn’t do any harm and so as to get the best gaming experience, you can marginally overclock by around 10 to 15%.
5. Use AVG PC TuneUp’s Uninstaller and Program Deactivator
Indeed, AVG PC TuneUp is truly outstanding and driving PC adjust utility that you can utilize at this moment. The best thing about AVG PC TuneUp is that it has nearly all that you require to improve gaming execution. The device essentially shows clients the applications that they don’t utilize. That, yet AVG PC TuneUp additionally tells clients which program is burning-through CPU and GPU assets. Thus, its an across the board apparatus that will improve the gaming execution.
6. Utilizing 3D-Analyzer
All things considered, there are an ever increasing number of games being delivered every year, it’s unrealistic to update the PC’s GPU for every single very good quality games. In this way, we have to utilize 3D break down which lets you play the most recent games utilizing your old GPU. How about we realize how to utilize 3D-Analyzer.
Stage 1. Most importantly, download and introduce 3D-Analyzer programming on your Windows PC.
Stage 2. Dispatch the product, and you will see the screen like beneath.
Stage 3. Presently you have to discover the catch “Select” where you have to choose the game you need to run on your Windows PC.
Stage 4. Subsequent to choosing the record way, the game will get recorded in the unfilled field; presently you simply need to tap on VendorID as 4098 and DeviceID 20400. I need to choose the ATi Radeon 9800 PRO illustrations card; you can pick as indicated by your desire. Presently click on run and your game will run with better quality now without slacking.
That is it! Presently run the game from 3D-Analyze programming itself
7 Using Razer Cortex
As the gaming operational hub, Razer Cortex gives you admittance to a great weapons store of instruments to assume responsibility for your gaming experience. Here’s the manner by which to utilize Razer Cortex to improve your gaming involvement with Windows.
Stage 1. Most importantly in your Windows PC, download and introduce this device Razer Cortex. In the wake of downloading the instrument, introduce on your Windows PC by tapping on next there.