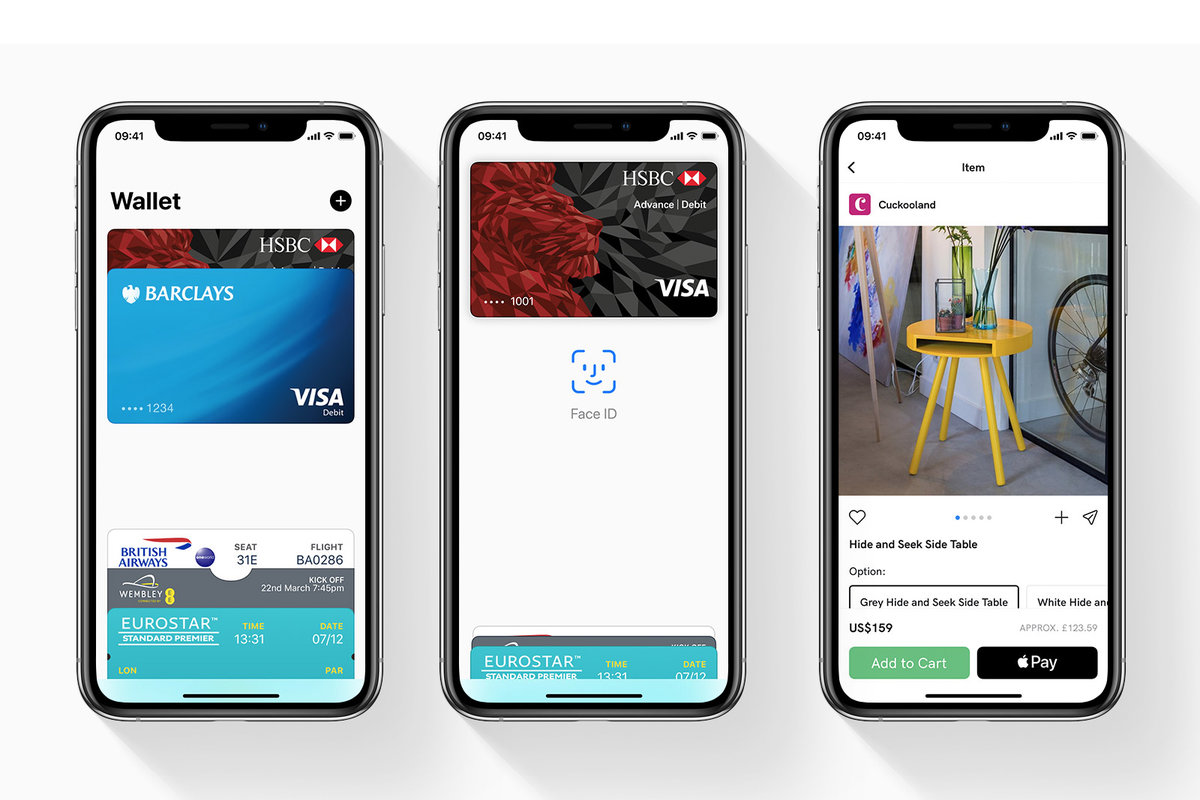Comprehensive Guide on Removing About:Blank
Removing About:Blank through Reset of Browser Settings (on Google Chrome)
This procedure is likely the first you should consider in order to rid your PC of about:blank probably because it’s damn easy to follow and doesn’t require the download of any third-party app. Basically, the reset of your browser settings will restore the browser’s default settings, hence removing the malicious changes causing about:blank to appear.
To use this procedure in removing about:blank, simply follow the steps below:
⇒Join us on Telegram for more Sure and Accurate football-winning tips every day...click here
- Within your Google Chrome browser, explore the main menu of the browser. This (main menu) is represented with a column of three dots on the right-hand corner of your screen
- Click the three dots and choose Settings from the menu that emerges
- On the Settings page that comes up, navigate down to the Advanced button
- Clicking the Advanced button will take you to Chrome’s advanced settings where you’ll find the option for resetting your browser settings
- On the Advanced settings page, locate the section tagged “Reset and clean up”
- Under the section, you should select the option “Reset settings to their original defaults”
- Subsequently, Chrome will present you with a confirmation box stating the areas (such as pages and tabs) wherein default settings will be restored and the areas that will not be affected by the settings reset
- Tap the blue-colored Reset Settings button in order to complete the settings reset
Removing Malicious Program(s) from Your Computer (for Windows 8.1)
This step (as a procedure for ridding your computer of about:blank) entails exploring installed programs and then removing the malicious program responsible for the display of about:blank in the computer’s browser. Dozens of malicious programs exist and in ridding your computer of about:blank, here are the common malicious programs you should look out for:
- Wajam
- OtherSearches
- New Player
- Salus
- DNS Unlocker
- YeaDesktop
- Startface
- MediaVideosPlayers
- SalesPlus
- Cinema Plus
- CloudScout Parental Control
- HostSecurePlugin
- Desktop Temperature Monitor
- Sm23mS
- PriceLEess
- Browsers_Apps_Pro
- CheckMeUp or HD-V2.2
- Savepass
- Savefier
- Word Proser
- Save Daily Deals
- Network System Driver
- SS8
- Pic Enhance
It’s very possible that there’s one (or more) of the malicious programs above on your computer and that the program is responsible for the display of about:blank in your browser. Also, it’s possible that the malicious program on your computer bears a different name from any of the listed ones.
Given that any of the listed malicious programs is the root cause of about:blank on your computer, you can get rid of the program by following the steps below:
- Scroll to the bottom left-hand corner of your computer screen and right-click on the (window-shaped) Start icon
- From the list of options that appear next, choose Programs and Features
- On the next on-screen page, you’ll see a full list of the programs installed on your computer. You should scan through the programs in search of the malicious program causing about:blank’s appearance in your browser
- Once you find the program, tap the program and right-click on it
- Subsequently, tap the Uninstall button that pops up
- Click the Yes button to uninstall the program
Removing About:Blank with the Help of Malwarebytes
There are a couple of effective software tools for ridding your computer of malware and Malwarebytes is fortunately one of them. In fact, Malwarebytes is widely favored for its ability to remove varying malware types without charging a dime for this service.
Nonetheless, Malwarebytes does have a premium version which is available through a 14-day trial that you can enjoy after installing the software. Some of the benefits that come with this premium version include specialized protection (against ransomware) and real-time scanning. Quite interestingly, you can use Malwarebytes along with your computer’s antivirus software without experiencing any glitch.
You should note that after the said 14-day trial, Malwarebytes will be automated to run the free version. This time around, your free access to the premium version is considered over and you’ll have to initiate a scan by yourself before Malwarebytes can find and remove malware infections.
To use Malwarebytes in removing about:blank from your PC, follow the steps below:
- Click the link here in order to download Malwarebytes
- Following the download, you should install Malwarebytes on your computer through a double-click on the setup file titled mb3-setup-consumer-x.x.x.xxxx.exe
- For the installation of Malwarebytes, you’ll have to comply with some on-screen instruction particularly the info in Malwarebytes Setup Wizard
- After the installation, the Malwarebytes software will launch by itself
- Within the Malwarebytes software, you’ll find a Scan You can click this button in order to initiate a system scan that will prompt the software to sift through your PC in search of malicious programs. You should exercise patience for the scanning which might last a couple of minutes
- Following the scan, Malwarebytes will reel out a list of the detected malware infections. You’ll then have to tap the Quarantine button (below the list of malware infections) in order to rid your PC of malware programs. You should comply with any on-screen prompts required for Malwarebytes to complete the malware removal