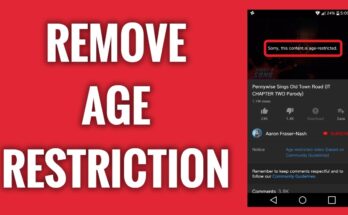Discord isn’t only a gaming platform. It’s an online community centered on frequent text, audio, and video contact. Making your own Discord server and chatting with your friends is simple enough, but although Discord faults are uncommon, they might prevent you from utilizing the platform.
No sound in Discord stream is one of the errors you can encounter while trying to use the platform, however, i have listed 5 ways to fix it.
Discord Stream Has No Sound? 5 Ways to Fix
⇒Join us on Telegram for more Sure and Accurate football-winning tips every day...click here
1. Use Windowed Mode for Applications
You can run into problems if you attempt to broadcast a full-screen game on Discord. This is due to the fact that Discord does not currently enable streaming when full-screen programs are active.
This may prohibit you (and your viewers) from hearing or seeing material when streaming. If at all feasible, only utilize programs that are in windowed mode (either maximized or smaller). If the game automatically becomes full screen, you may need to adjust the default display mode in the options.
2. Clear Discord’s Audio Preferences
While changing Discord’s audio settings might assist enhance the sound of a broadcast or conversation, changing the incorrect settings can create problems. The simplest approach to fix this problem is to restore Discord’s audio settings to their normal values.
To avoid any conflicts, reset your voice settings and start with the defaults if you wish to modify your audio setup.
To do so, join in to the Discord desktop app or website, then go to the bottom left and choose the Settings button.
Select the Voice & Video tab in the Settings menu, then the Reset Voice Settings option at the bottom.
Discord will prompt you to validate your identity. To reset your settings, use the Okay button.
3. Modify the audio settings in Discord
You may need to alter some of the audio settings manually if your Discord stream has no sound after restoring Discord’s voice settings to the default configuration. This may be done either the Discord app or the web client.
To begin, open Discord and go to the bottom left to the Settings icon.
From the left-hand menu, choose Voice & Video. Select the OpenH264 Video Codec slider to deactivate hardware acceleration and switch to an alternate audio codec if you’re using the desktop app.
Some speech processing functions may also be turned off. If specific audio devices (such as your Discord mic) aren’t operating as they should, use the slider adjacent to the Advanced Voice Activity and Automatic Gain Control capabilities.
Finally, Discord employs Quality of Service (QoS) to prioritize Discord calls and streaming over other local network traffic, although this might create problems. Toggle the Enable Quality of Service High Packet Priority slider to the gray position to deactivate this function.
4. Uninstall and reinstall the Discord app (or Switch to Discord Canary)
In certain rare cases, the Discord client may be the source of the issue. Reinstalling the Discord app (or switching to it if you’re using the web client) to ensure the latest updates are installed might be a helpful cure for any streaming troubles.
However, if you’re experiencing problems, you may want to try Discord Canary. This is an early version of the Discord client that enables you to check out new features and bug fixes before the rest of the community.
While a Discord Canary test version may be unreliable, owing to recent bug patches, it may be able to address certain audio difficulties. On the Discord website, you may download either the newest stable version or the Canary build.
5. Make sure your audio drivers are up to date.
Audio drivers should be loaded automatically by Windows, but if you’re using a new PC or have just installed new hardware, you may need to manually install them to guarantee that your audio devices operate properly in Discord.
On Windows, right-click the Start menu and pick Device Manager from the drop-down menu.
Open the Sound, video, and game controllers category in the Device Manager window, then right-click your audio device and choose Update Driver.
Select the Search automatically for drivers option from the Update Drivers menu.
If a newer driver is available on your computer, Windows will install it automatically. Otherwise, use the option to search for updated drivers using Windows Update.
A new window will open with Windows Update. Select the Download and install option if any updates are identified. Allow the procedure to finish before restarting your computer.
If Windows is unable to locate appropriate drivers for your device, go to the manufacturer’s website to hunt for them. If you’ve just installed a new motherboard, you may need to update your audio chipset drivers in order for your PC’s audio output to function properly.