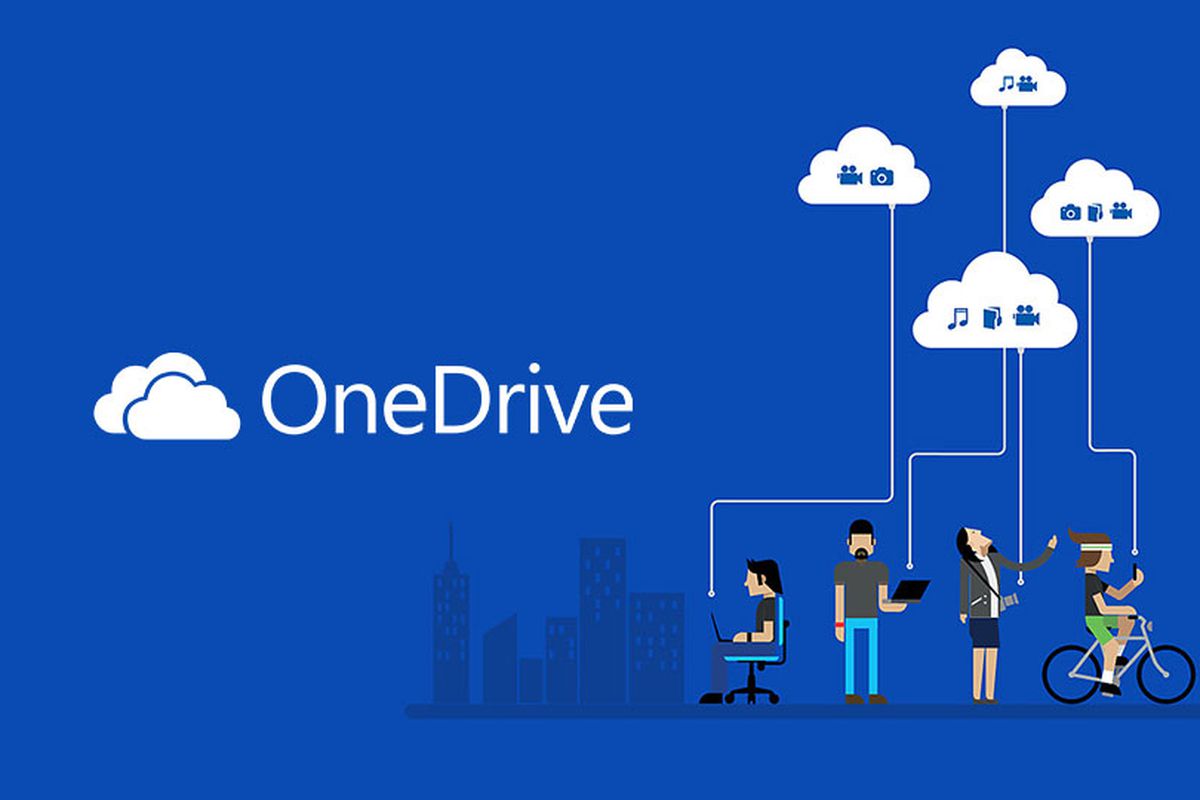Are you looking for How to Automatically Backup a Word Document to Onedrive? then you have come to the right place because below is the step-by-step guide you need in other to know how to automatically backup your Word document to Onedrive.
How to Automatically Back Up a Word Document to OneDrive
To set up automatic backups with OneDrive, follow the instructions below.
- In your taskbar, click the OneDrive icon (the one that looks like a cloud).
- Select Help & Settings from the drop-down menu.
- Select Settings > Backup > Manage Backup from the drop-down menu.
- You’ll see a new screen where you may select the folders you want to back up.
- To back up Word documents, go to the Documents folder.
- Select any other folders you’d like to back up and click Start Backup; all of your existing data will be saved in the cloud via OneDrive.
- This may take some time depending on the size of the files.
As you work on files, OneDrive will automatically sync them. Although you should save your work by pressing CTRL + S as you work on a document, OneDrive will upload the most recent version of the document to the cloud on a regular basis.
⇒Join us on Telegram for more Sure and Accurate football-winning tips every day...click here
If you don’t save new Word documents in the Documents folder, they won’t be automatically backed up.
Hover your cursor over the OneDrive symbol in the taskbar to check the status of sync. It will display the upload’s current status as well as the amount of time you’ll need to complete the initial backup.
How to Autosave Word Documents to OneDrive
Microsoft Word can integrate with OneDrive and automatically save documents there. Rather than try to backup a document, start your project the right way with automatic saves to the cloud. Not only does this protect you against the loss of a document, but it means you can access it from anywhere.
Follow these steps to automatically save Word documents to OneDrive:
- Open your document, go to File then Save As.
- Chose OneDrive and any subfolder you want to save the document to.
- Click on Save.
- In the Word document, toggle Autosave to the On position.
When you save a document to OneDrive, Autosave is enabled by default. If you toggle Autosave on a document that isn’t previously saved to OneDrive, it will prompt you to choose a folder.
Select OneDrive from the pop-up menu to start backing up your document to OneDrive automatically.
How OneDrive Organizes Files
OneDrive shows files in the File Explorer, but this might be a different case if you have multiple Onedrive accounts.
- After you sign into OneDrive and set up your backup, you can find your files in the File Explorer within Windows.
- Choose OneDrive from the list on the left after clicking the File Explorer icon. In OneDrive, you’ll be able to see any document, image, and other material you’ve backed up from your PC.
- The files will display with different naming schemes if you use two separate OneDrive accounts and access them both on the same machine.
- Under OneDrive — Personal, you’ll find all of your personal files.
- All other files, whether for work or school, will be stored in OneDrive — Company/School Name.
How to Download Files From OneDrive
It’s simple to re-download a file from the cloud if the worst happens and you lose access to your computer (or if you unintentionally delete a file and need to re-download it from the cloud).
- Sign in to OneDrive.live.com with your Microsoft account. After that, you’ll get a list of all the files you’ve saved to your OneDrive account.
- Look to the top of the screen after selecting a file. You’ll see an icon and the word “Download” on the screen.
- Click that icon to save the file to the machine you are currently on.
- You can use this method to download an entire folder.