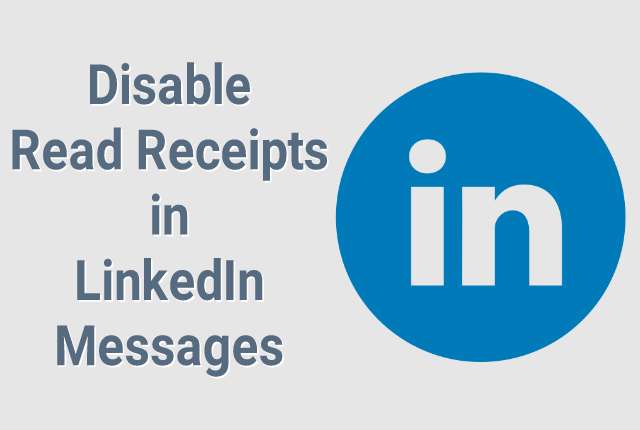
This article has been updated to reflect new changes in the latest LinkedIn app for Android and iOS
⇒Join us on Telegram for more Sure and Accurate football-winning tips every day...click here
You may decide to turn the read receipts off when communicating with your friends, business associates, or your employees on LinkedIn if you do not want them to know if you have viewed their message or not.
Read receipts is the double ticker that show beneath message sent in LinkedIn. It indicates when a message is delivered and when a message is read by the recipient. When a message is delivered to an recipient, it indicates to the sender by turning into grey color. When a message is read, the grey ticker turns blue.
When the recipient is offline, a single ticker is shown to the sender of the message to indicate that the message has not been delivered. You can disable the read receipts if you are not convenient with your LinkedIn connections knowing when you are online or not. Much like the active status dot, it reveal when you are online or not.
Download the LinkedIn app and follow the steps below:
Step 1

Launch the LinkedIn app and enter your username and password to login. Go to your profile by swiping to the left and selecting “view profile” from the menu. In your user profile at the top-right, tap the settings icon as indicated in the image above.
Step 2
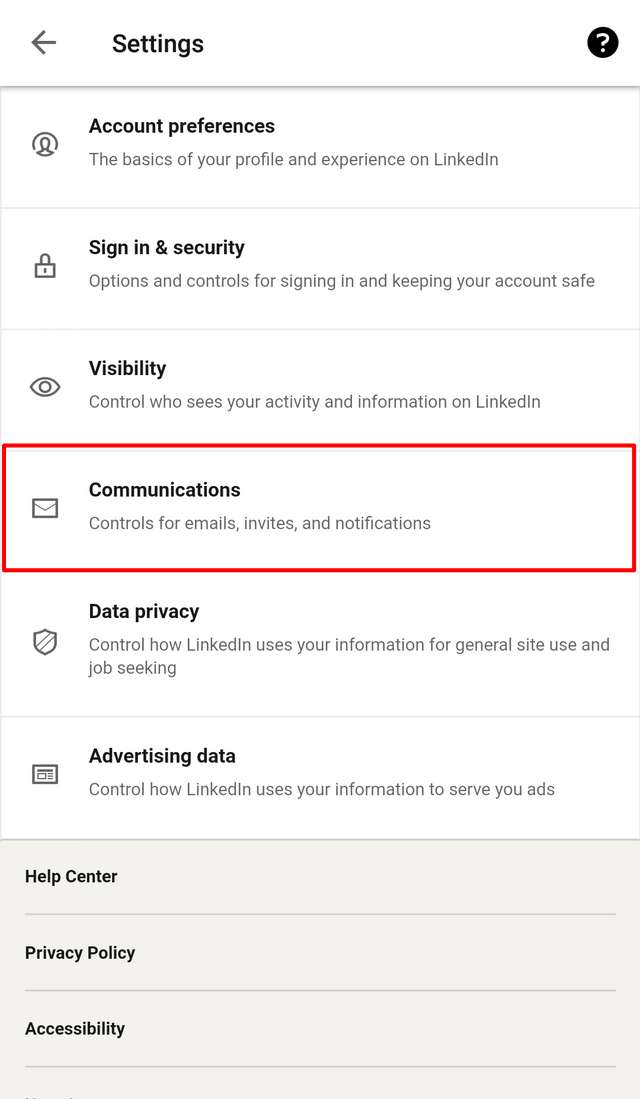
In settings, tap the “Communications” tab.
Step 3
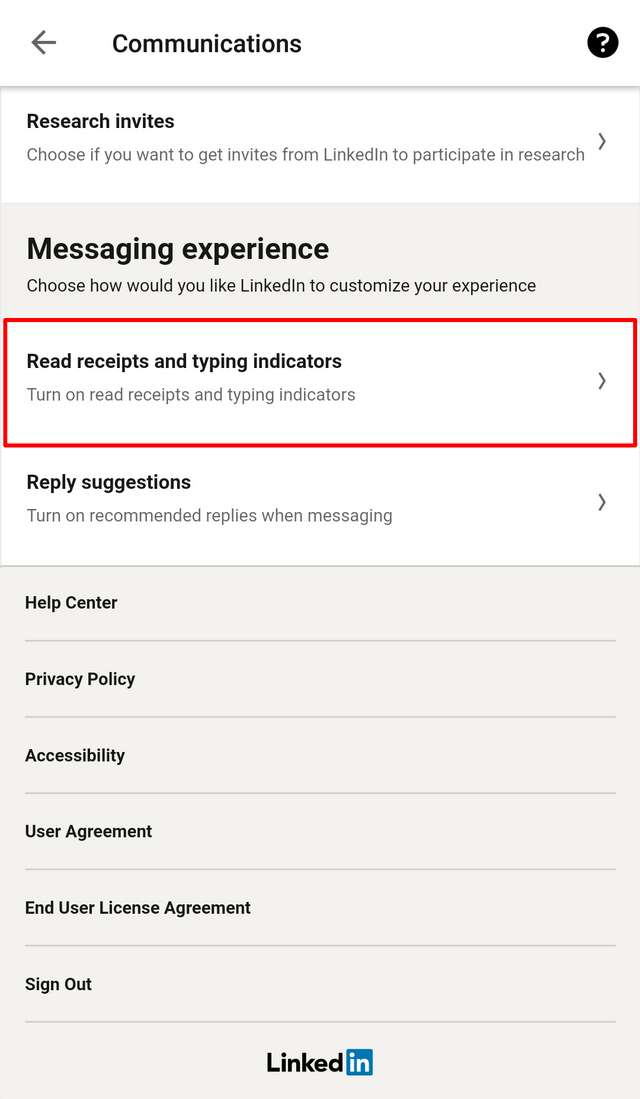
Scroll down, under “Messaging Experience” select the “Read receipts and typing indicators” option.
Step 4

Simply tap the switch as indicated in the image to turn off read receipts. You can turn it back on by tapping the switch again.
Also learn: How to hide your name when you view other LinkedIn users profile
If you found this post helpful, please don’t forget to share.



