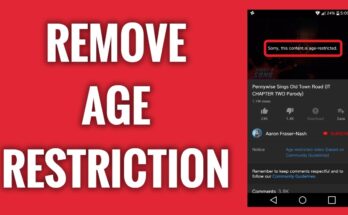If you’ve forgotten a password but know it was saved on your computer, you can look through your saved passwords in Windows to see if it’s there. Windows keeps track of all of your saved passwords and allows you to access them whenever you want.
These credentials have been stored from your online browsers, WiFi networks, and other computer services. It’s fairly simple to reveal these passwords because your computer has a built-in tool that allows you to do so.
Using The Credentials Manager to View Windows Saved Passwords
Windows Credentials Manager is the tool that stores your login information on your Windows 10 PC. It remembers all of your web and Windows passwords and allows you to access and use them when needed.
⇒Join us on Telegram for more Sure and Accurate football-winning tips every day...click here
It often stores online passwords from Internet Explorer and Edge. The passwords for Chrome, Firefox, and other online browsers will not show in the tool. You can locate and access the option that displays your passwords in the settings menu of those browsers.
- Open the Control Panel by using Cortana to search for it.
- The option you’re searching for is under User Accounts, so click on it.
- To launch the utility on your computer, select the Credential Manager option on the following page.
- When you first open the Credential Manager, you’ll notice two tabs: Web Credentials and Windows Credentials.
- All of your browser passwords are stored in the Web Credentials section. These are the passwords that you use to log-in to various websites.
- The Windows Credentials stores your other passwords, such as your NAS drive password, and so on. Unless you’re in a corporate environment, you likely won’t use this section.
- To reveal the password for an entry, click on the down-arrow icon next to it. Then, click on the link that says Show next to Password.
It’ll ask you to enter your Windows account password. If you use a fingerprint to unlock your machine as I do, you’ll be prompted to scan it to continue.
It’ll then immediately display the password on your screen.
View Saved WiFi Passwords On Windows 10
Unfortunately, the Credentials Manager does not allow you to see your stored WiFi passwords. There are two additional methods to get access to the Windows passwords stored for your wireless networks.
You should be able to obtain passwords for any WiFi networks you’ve ever connected to using these techniques.
Saved WiFi Passwords Can Be Revealed Using Command Prompt
The Command Prompt tool allows you to conduct a variety of operations on your computer, like seeing your stored WiFi passwords. It may be used to get a list of all of your networks, from which you can choose the one for which you wish to see the password.
You’ll essentially be copying and pasting the commands, so even if you’ve never used the tool before, you should be fine.
Using Cortana, look for Command Prompt and select Run as administrator.
In the Command Prompt window, type the following command and press Enter. It will display the WiFi networks for which it has passwords saved.
show profiles netsh wlan
Make a note of the name of the WiFi network for which you’re looking for the password.
Enter the following command, replacing NAME with the name of your WiFi network.
name=NAME key=clear netsh wlan show profile
Look for the section labeled “Security settings.” You’ll find a section labeled “Key Content” here. Your WiFi password is the value next to it.
Saved WiFi Passwords Can Be accessed Using An App
The command-line approach isn’t suitable for you if you need to access your stored WiFi passwords often since it needs you to put in command each time you wish to see a password. A better alternative is to utilize third-party software that allows you to quickly and simply disclose your stored Windows passwords.
WiFi Password Revealer by Magical Jelly Bean is one of these applications. It’s a free software that lets you see your WiFi credentials on your Windows 10 PC.
- On your PC, download and run the program.
- It’ll scan and show all the WiFi passwords it can discover on your screen right away.
- To copy a password, choose Copy chosen password from the app’s right-click menu.
Using an App to View Windows Vault Passwords
On a Windows 10 machine, some of the Windows saved passwords are kept in Windows Vault. If the password you’re searching for is on your computer, you may use a free software to locate and disclose it.
VaultPasswordView is a free software that allows you to see all of the passwords stored in your Windows Vault
- On your computer, download and run the program.
- Select your root folder from the Root Folder dropdown menu. Then, to auto-fill some of the choices on the screen, click the Automatic Fill button.
- In the Windows Login Password box, enter your account password and click OK.
- You should be able to see the passwords you’ve stored in Windows Vault.
Delete Passwords Saved In Windows 10
Because most passwords that you use on your computer are saved, it’s possible that your computer has passwords that you don’t use. You may remove these stored passwords from your Windows 10 PC if you wish.
These may be removed from your computer’s Windows Credentials Manager.
- From the Control Panel, open Windows Credentials Manager.
- To remove a password, click on the arrow symbol next to it.
- At the bottom of your credential information, choose the option that reads Remove.
- It’ll ask whether you’re sure you want the password removed from your computer. To proceed, choose Yes.