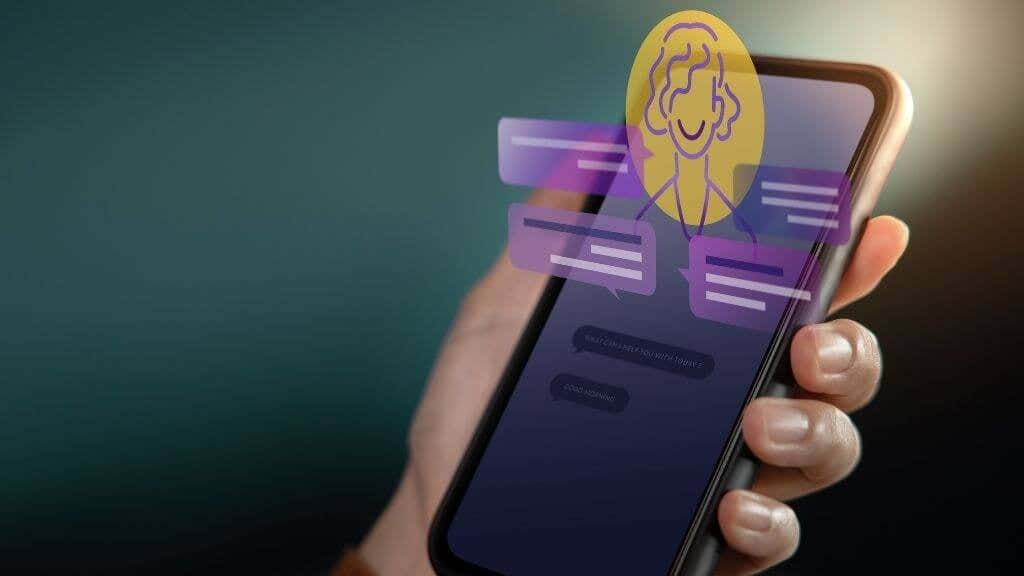Is it impossible for your Android phone to connect to a Wi-Fi network? It’s possible that your network settings are incorrect.
It’s also conceivable that a problem with your router is preventing your devices from connecting.
If you’re not sure what’s causing the problem, use the procedures listed here to resolve it.
⇒Join us on Telegram for more Sure and Accurate football-winning tips every day...click here
Use another Android device to check your Wi-Fi connection
It’s possible that your router is acting up and not allowing any devices to join to your wireless network if your Android phone isn’t connecting to Wi-Fi. It’s preferable to test your router’s response using another Wi-Fi-enabled device in this scenario.
Connect to the network with another Android or any other device. If that device connects without a hitch, your phone most certainly has a problem. With the next steps, you’ll be able to narrow down the problem to a single solution.
If your other devices can’t connect to the internet, it’s likely that your router is malfunctioning. Before you can connect many devices to your network, you’ll need to resolve any router issues.
Read also: How to Monitor Windows 10 Data Usage in Real-Time (WiFi & Ethernet)
Turn on and off the airplane mode
If you have a mobile phone with a connectivity problem, try turning airplane mode on and off to see if it helps. When you put your phone in airplane mode, it disconnects from all wireless networks. When you turn off the mode, your phone has a new opportunity to establish all connections.
- Pull your phone’s screen down from the top.
- To activate the mode, tap the Airplane mode option.
- Allow for a ten-second pause.
- To switch off the mode, tap the Airplane mode option once more.
- Connect to your Wi-Fi network if possible.
Restart Your Android Device
Your phone may occasionally experience a tiny issue that prevents it from connecting to a Wi-Fi network. When this happens, the best thing you can do is restart your phone.
Rebooting your phone clears up numerous temporary files and settings, which frequently solves small issues. Most Android phones may be restarted by pressing and holding the Power button and selecting Restart from the menu.
Turn Off and On Your Router
Your Wi-Fi router, like your Android phone, may have small issues. Rebooting your router is a simple way to remedy this.
Most routers may be rebooted simply by hitting the power button on the router. This is normally found on the router’s back. If your router doesn’t have this button, you can turn it off and on with the power socket switch.
Remove the Wi-Fi Network and then re-add it.
Your Android phone may also be unable to connect to a Wi-Fi network due to authentication issues. Remove your Wi-Fi network from your phone and re-add it if this is the case.
To complete this method, you’ll need your Wi-Fi network’s password, so keep it handy.
- On your phone, open the Settings app.
- In Settings, go to Wi-Fi & Network > Wi-Fi.
- To see your stored wireless networks, tap Saved networks.
- On the list, locate and tap your Wi-Fi network.
To delete a network from your phone, go to the network page and select Forget.
Return to the Wi-Fi screen, search for your network in the list, and press the network name to connect.