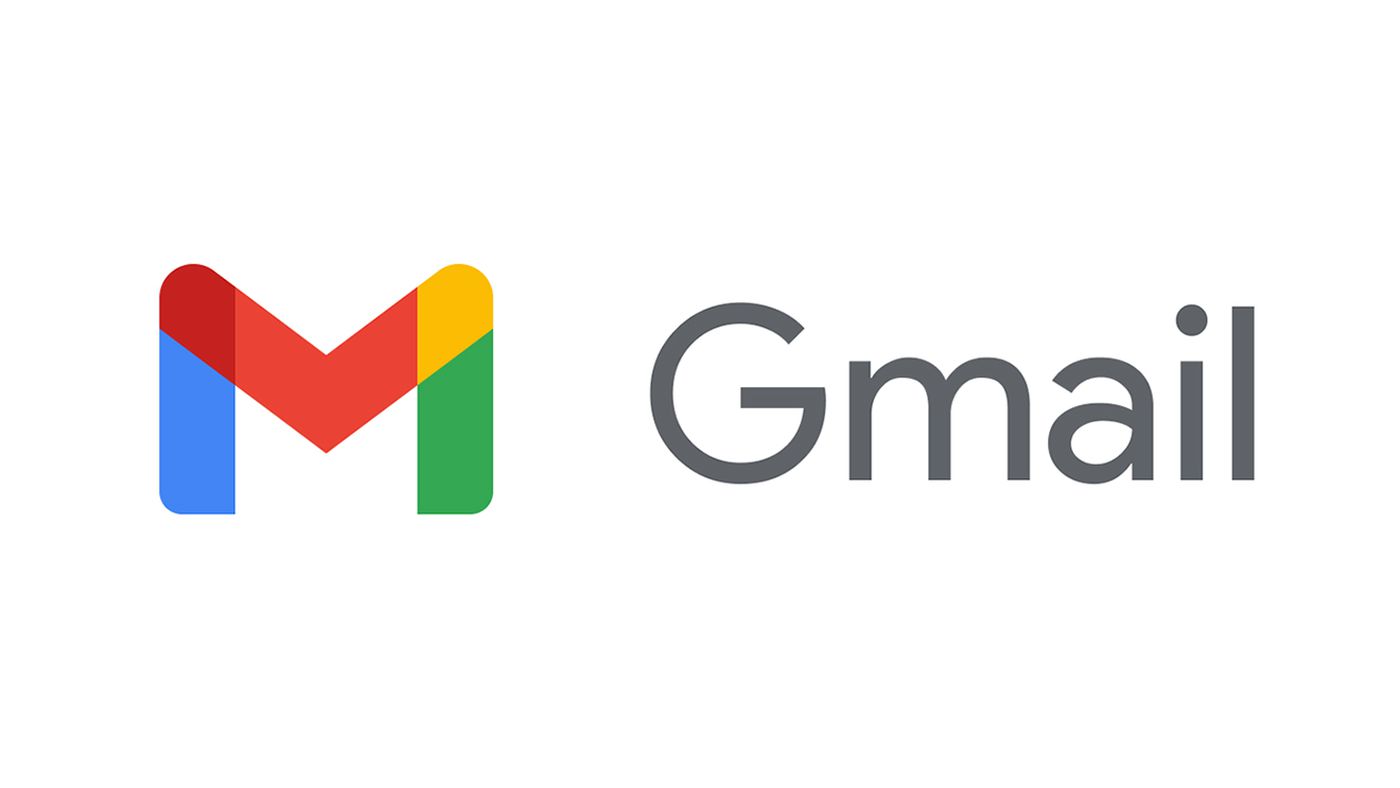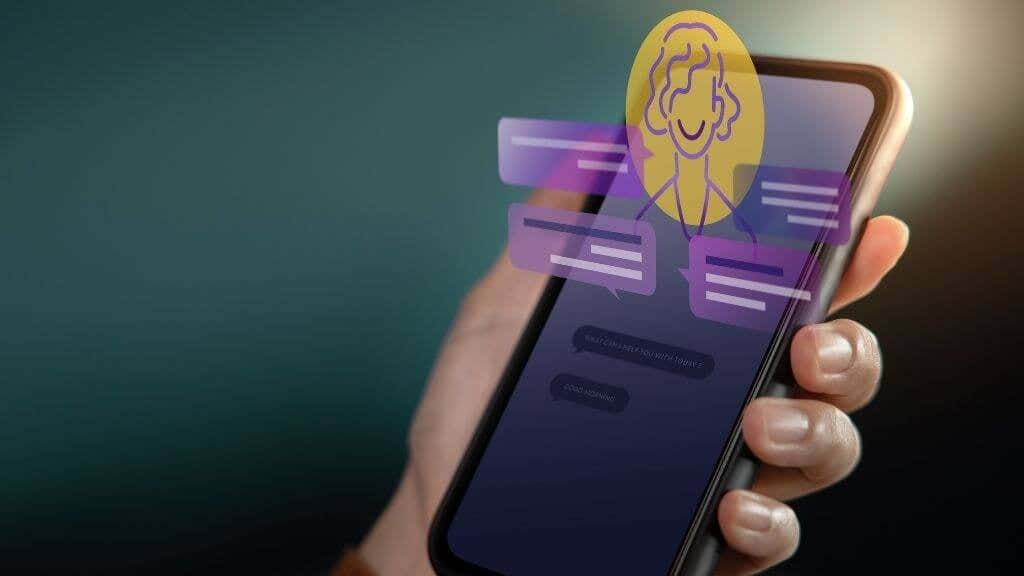It is frustrating when trying to read your emails and your Gmail is not receiving emails, however, there is a way to Fix Gmail When It’s Not Receiving Emails, and in this article, we will be guiding you through everything you need to know about how to fix Gmail When tt’s not Receiving Emails.
How to Fix Gmail When It’s Not Receiving Emails
Below are some of the troubleshooting methods you can try in other to start receiving your emails again.
Use Gmail on the Web
Try using the web to access your mail if you cant receive emails using the Gmail App.
⇒Join us on Telegram for more Sure and Accurate football-winning tips every day...click here
- Go to Gmail.com in your web browser.
- Go to your Gmail account and sign in. You should now be able to see all of your emails in this folder.
- The issue is with your email client if you find emails on Gmail’s web interface that you can’t find in your email client. To use Gmail, either fix the client or switch to a different email client.
- If you’d rather fix your email client than switch to a new one, try the following steps using your current email client:
a. Remove your email account from your client and then add the email account back again. This gives the client a chance to refresh your emails and your account settings.
b. Uninstall the email client and then reinstall it. This should fix issues with the client.
Gmail Experiencing an Outage
Most times, before you are unable to receive mails, it means that the Gmail server might be down at that down. However, to confirm this, follow the steps below.
- Open Gmail’s status web page in your browser.
- Take a look at the icon beside Gmail. If that icon is green, the Gmail servers are running fine.
- If the icon is orange or pink, that means Gmail’s servers are experiencing an outage.
At this point, all you have to do is wait for the server to get fixed. This usually does not take long.
Check the Spam Folder
Most times, mails get sent to the spam folder, so it is also important that you check your spam folder using the steps below.
- Log in to Gmail in your web browser.
- Select the Spam folder on the left sidebar.
- On the right, look for the email you’ve been waiting for amongst all your spam emails.
- Select and Open the email if you find it.
- Select the Report not spam option at the top to move the email to your inbox. This tells Google that you don’t want emails like this to go into spam in the future.
Check Gmail Filters
You can apply numerous actions to the emails you receive on your Gmail account using filters. It’s possible that a filter is conducting an operation on its own and blocking your incoming emails mistakenly.
Examine your Gmail filters and eliminate any that you believe are interfering with your incoming emails:
- On Gmail’s web interface, select the Settings/Gear icon at the top-right corner.
- Choose See all settings.
- Select the Filters and Blocked Addresses tab from the top bar to see all your Gmail filters.
- Review each filter to ensure that it’s not performing an unintended action on your incoming emails.
- If you find a problematic filter, select Delete next to that filter to remove it from your account.
- Recreate the filter, if needed, and see if the issue is fixed.