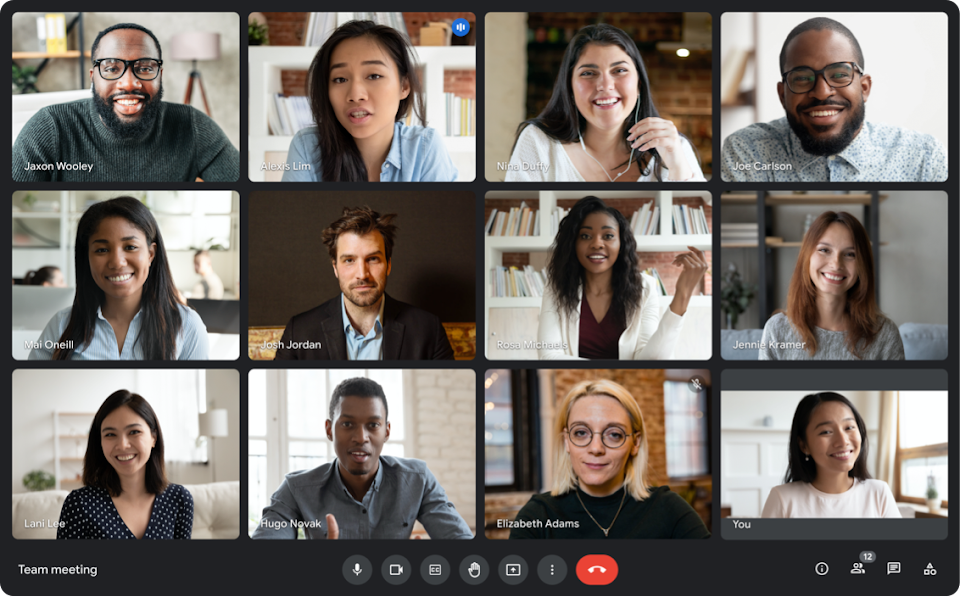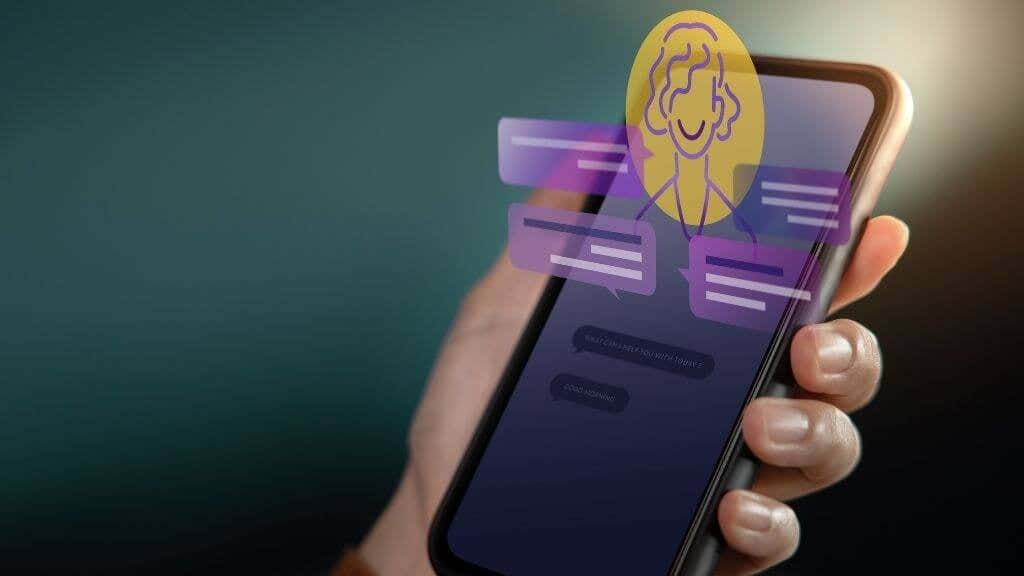Services like Google Meet and Zoom are becoming increasingly popular as more people work from home. You can hold an online video meeting where you can see everyone’s face, chat, and conduct business.
Notes with action items and recaps are just as critical for online meetings as they are for in-office meetings. Regrettably, this does not always occur. Consider recording your Google Meet to have official documentation for your meeting or to share it with people who couldn’t attend.
We’ll go over how to record a Google Meet, what gets captured, where you can access the recording, and how to share and save the recording with the participants.
⇒Join us on Telegram for more Sure and Accurate football-winning tips every day...click here
How to Record a Google Meet
Let’s learn how to record a Google Meet now that you know who can record, what does and doesn’t record, and the recording constraints.
- To join or start a meeting, go to Google Meet and sign in.
- When you’re ready to start recording, click the Activities button in the bottom right corner and select Recording.
- Then choose Begin Recording.
- You’ll notice a reminder to tell the attendees that the meeting is being recorded. Start by pressing the Start button.
- It may take a few moments to start; you may receive a notice explaining this. The red Record icon will appear on the upper left of the screen when the recording begins.
- Continue with your meeting, bearing in mind which items will be recorded and which will not.
- When you wish to stop recording, select the Activities icon and then Recording.
- Select Stop Recording and then confirm the action by selecting Stop Recording again.
The recording will terminate right away, and you’ll receive a brief notification that your recording has been saved to Google Drive.
What Does and Does Not Get Recorded
Before you record a Google Meet, you need to know what will record and what will not.
Does Get Recorded
- The active speaker
- Files presented
- Screens shared
- Chats
Does Not Get Recorded
- Live captions
- Other open windows
- Notifications
Recording Limitations
The recording capability of Google Meet is only available in your computer’s browser. You can use a recording option on Android or record on your iPhone if you’re a mobile user who organized the meeting.
Meetings can only be recorded for up to eight hours. If your session lasts longer than eight hours, the recording will end automatically.
If you pin a meeting participant, it has no effect on who appears on the recording.
How to Access a Google Meet Recording File
Google Meet recordings are saved to the meeting organizer’s Google Drive automatically. If the meeting was arranged, you’ll also receive a direct link to the file through email and on Google Calendar.
– Access the File in Google Drive
- If necessary, sign in to Google Drive. On the left, go to My Drive, and on the right, look for the Meet Recordings folder.
- The recording may take several minutes to appear. Google Drive will establish a Meet Recordings folder if you don’t already have one.
- The recording will be titled with the meeting identification, as well as the date and time. You’d view this as a separate text file if the meeting included chat.
– Access the File Via Email
The meeting organizer receives an email with a direct recording link and another link for the chat transcript if applicable, in addition to accessing the recording on Google Drive.
– Access the File Via Google Calendar
A link to the recording is linked to the calendar event for all meeting participants to access if the Google Meet is arranged ahead of time using Google Calendar.
Simply open Google Calendar and find the event you want to attend. In the event’s pop-up window and full detail page, you’ll find a direct link to the recording.
Conclusion
Google meet is a great place to hold your meetings online especially if you don’t want to spend money to hold a meeting online.
However, it is important that you simply record a Google Meet to avoid you or a participant forgetting to take notes during a meeting, or to share the meeting with someone who is unable to attend.
You may record a Zoom meeting or a Skype session on all your devices if you use other video conferencing services in addition to Google Meet.