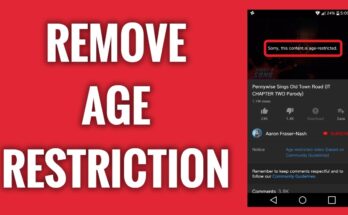Accidentally, you may have deleted an important file from your PC while trying to clean up your hard disk, once this happens the next step is to check your recycle bin, but then what if you had also deleted the folder from your recycle bin without knowing that it contains some of your important files? what will you do at this point?.
Don’t worry, this is why we have decided to write this article on how to recover accidentally deleted files in windows even if you cannot find them in your recycle bin.
The method we are going to share today is helpful to find deleted files be it Excel, Word, PowerPoint, Outlook email, or any other kind of file as far as you are using the window operating system.
⇒Join us on Telegram for more Sure and Accurate football-winning tips every day...click here
How to Recover Accidentally Deleted Files in Windows
Recover a Deleted File by Restoring Microsoft OneDrive

- Log in to OneDrive in a web browser and;
- Select the gear icon
- Select Options

- On the new page:
- Select Restore your OneDrive
- Select Verify your identity

- A new window will open showing the verification method set by you when setting up OneDrive. In this example, it’s a recovery email address. The recovered email address will be obscured with some asterisks. Select the Email option.

- OneDrive will then require you to;
- Enter the complete recovery email address
- Select Send code. If it’s the correct recovery email address, a code will be sent to it.

- Check your email for the verification code and:
- Enter it in the new Enter code window
- Select Verify

- If the code is correct, the Restore your OneDrive page loads.
- Choose the Select a date dropdown box
- Select how far back to go with the OneDrive restore

- The Restore Your OneDrive page reloads with the option to be more specific. Choose either to:
- Move the slider to a previous day based on the activity level on that day
- Select a specific change event. If the 4th specific event was chosen, then events 1, 2, and 3 are included in the restoration.
Then select Restore to start the process.

-
Select Restore to confirm “…you want to restore your OneDrive…”

-
OneDrive will start restoring from the selected point.The length of time it takes to restore the OneDrive is determined by its size.Select Return to your OneDrive after the restoration is complete to see the inadvertently deleted file or folder.
Conclusion
Follow the steps above carefully if you are looking for a way to restore your deleted files on windows that cannot even be found in the recycle bin,
However, if you still find it difficult to restore your deleted files after following the steps above, you can use the comment section below to explain to us and we are always on sit to give solutions to your tech problems.