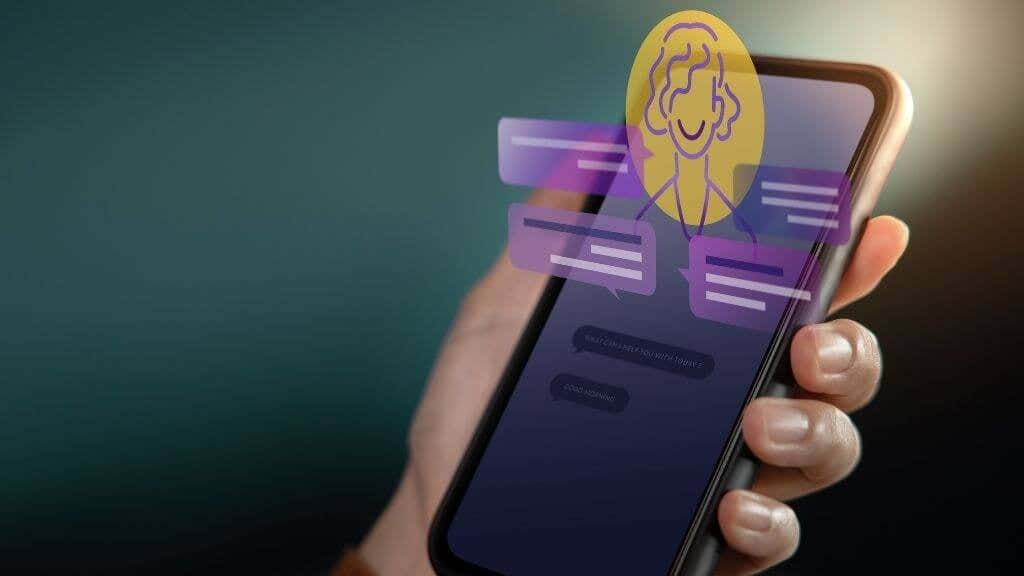How to Recover Deleted Files from Windows Computers?
Losing data is a common problem encountered by thousands of Windows users all over the world.
Deletion of files can happen due to any reason such as:
- Intentional deletion of files.
- Accidental deletion of important files while getting rid of unwanted files.
- Shift deleting files from folders, or emptying the folders.
- Permanently deleting files from the system in order to boost storage space on your disk.
No matter why you have deleted your files from any version of Windows.
⇒Join us on Telegram for more Sure and Accurate football-winning tips every day...click here
This guide talks about how to recover deleted files, data, and folders on any newer or older version of Windows including Windows 11, Windows 10, Windows 8.1 and 8, Windows 7, and other bygone versions using proven ways and also by utilizing a powerful data recovery tool.
Now that we have talked about the deletion of files. Let’s start recovering your deleted files.
How to Recover Deleted Files from Windows?
Before talking about various ways to recover files that were deleted from your Windows computer or laptop.
Let us answer where does all the deleted files or folders go.
Where do Deleted Files or Folders Go?
The moment you delete any file(s) they usually end up in the Recycle Bin of your Windows system. But one should also remember the files that were deleted using the Shift + Delete option will bypass the recycle bin.
Solution 1: How to Recover Deleted Files from Recycle Bin?
If you have accidentally important files we highly suggest you first try to find them in the Bin folder of your computer. If in case, you didn’t find your files in the Trash, you can try other methods which are explained below.
- Find and click on the Bin icon on the home screen of your Windows system.
- Search for the files that you want to recover.
- Select the files you want to get back and right-click, from the drop-down options menu click on the Restore button.
- The selected files will get saved in the same location where they were earlier saved.
Solution 2: Restore Deleted Files using Previous Versions
Microsoft has created an in-built backup tool called File History, which takes incremental backups of your files and folder. That can be restored and used in the unfortunate event of data loss.
Note: This method only works when you have set restore points.
Assuming you have enabled the file history option, let’s start restoring your deleted files.
Step 1: Click “Restore earlier versions” from the context menu when you right-click a file or folder.
Step 2: This is where you can see that prior iterations came from either restore points or File History.
Step 3: Click the “Restore” option after selecting the file edition you want.
Solution 3: How to Restore Backup from Cloud
If you have saved a copy of the deleted files on OneDrive or Google Drive you can try this solution.
How to Restore Files from OneDrive?
Step 1: Log into OneDrive.com with the Microsoft credentials.
Step 2: Go to the folder and locate the files which you want to restore.
Step 3: Select the files and click on the Download button.
How to Restore Files from Google Drive?
Step 1: Log into your Google Drive.
Step 2: A list of all folders and files will be displayed.
Step 3: Right-click on the selected files and click on the Download button.
If none of the above methods have failed to get back your removed files, then the only solution is by making use of a powerful data recovery tool such as the one mentioned below.
When none of the manual DIY ways to recover data fails to retrieve your files. That’s when the need for specialized data recovery tools like Remo Recover becomes evident.
You might be wondering what’s Remo Recover and how it will help you recover your files.
What is Remo Recover?
Remo software’s latest offering Remo Recover 6.0, is apparently their most advanced, most powerful, and feature-loaded data recovery software to date.
Okay, but what’s so special about Remo Recover Windows?
Starting with the interface. The UI of the tool is the simplest and most intuitive to use, which makes data recovery an extremely simple DIY process with just a few easy clicks.
Whether you are a technophile or a technophobe, the interface is something that you will love.
But how will Remo Recover help me get back my deleted files or folders?
Remo’s powerful search algorithms are thoughtfully designed to retrieve more than 500 types of files that were lost due to any reason from any storage device.
So, no matter what files you want to recover, Remo can do it with absolute ease.
Okay, but how am I supposed to use Remo to Recover Deleted Files from the Windows system?
How to Use Remo Recover To Retrieve Deleted Files on Windows?
You first need to install and set up Remo Recover for Windows on your Windows desktop or laptop.
- Launch the tool, the main screen will display a list of all available folders, partitions, and connected devices from which you can recover your files.
- Select the folder from where you have deleted your files and click on the Scan button.
- The folder or drive scanning process gets started.
Note: One of the best features of this tool is the Dynamic Recovery View option. This feature lets you view all the recovered files that the tool has retrieved so far, you don’t have to till the completion of the entire drive scan to have a look at the extracted files.
- A list of all the recovered files will get displayed on your screen.
- The Advanced Filter option is recommended to use to sort and find files based on the file type and file status.
- The Preview option can be used to have a look at the recovered files and verify the data recovery process.
- The tool lets you choose the files that you want to recover thereby making sure you only restore important files without bringing any extra clutter.
- Select any folder or drive where you want to save the recovered files.
The data-saving process is successfully completed.
Conclusion:
Hopefully, by now you know what happens to the deleted files and folders and also various ways using which you can recover them.
The deleted files and folder end up in the Recycle Bin folder of your Windows desktop or laptop for a certain number of days, if in case the user changes his mind and wants to get back those files. But users might delete those files using the Shift + Delete keys which leads to permanent deletion. However, if the Windows user wants to recover those files. He can retrieve those files from Windows Recycle Bin, Windows File History, Cloud Backups, and by making use of powerful yet reliable data recovery software such as Remo Recover for Windows.