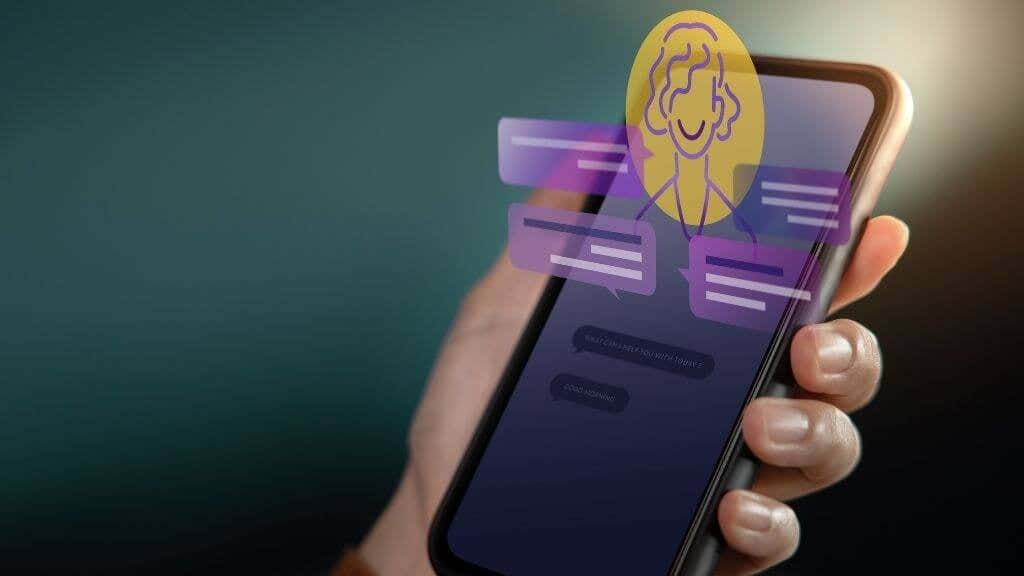You can reset your web browser to factory default if it has a serious problem that you can’t solve. Most major browsers, thankfully, offer a dedicated reset button that makes the process simple and quick.
Read on to find out how to restore default settings in common desktop browsers like Google Chrome, Mozilla Firefox, and Apple Safari.
How to Reset Any Browser to Factory Defaults
– Reset Google Chrome to its default settings
⇒Join us on Telegram for more Sure and Accurate football-winning tips every day...click here
Consider resetting Google Chrome to factory defaults if it crashes, freezes, or won’t react, or if you suspect a browser hijacker is at work (e.g., the search engine automatically changes or you notice persistent pop-up alerts). Restarting Chrome:
The startup page, home page, new tab page, and search engine are all reset.
All pinned tabs are removed.
All active extensions and add-ons are disabled.
Temporary site data is removed (cookies and caches).
All site settings and permissions are reset.
Your bookmarks, browsing history, and saved passwords will not be deleted if you reset the Google Chrome browser. However, we urge that you upload any personal data to a Google Account as a backup in case the procedure does not go as planned.
1. Select Settings from the Chrome menu (select three dots in the top-right corner of the browser window).
2. On the sidebar of Chrome’s Settings page, select Advanced > Reset and cleanup (PC) or Reset settings (Mac).
3. Reset Chrome settings to factory defaults by selecting Restore settings to their original defaults > Reset settings.
– Reset Mozilla Firefox to its default settings.
A Mozilla Firefox reset, like a Chrome reset, will clear all customizations and the browser cache while preserving personal data like passwords and bookmarks. To avoid leaving anything to chance, it’s best to sync personal data to your Firefox Account.
1. Select Help from the Firefox menu (three stacked lines in the right corner of the address bar).
2. Select More troubleshooting information from the drop-down menu.
3. Select Refresh Firefox from the drop-down menu.
– Reset Microsoft Edge to its default settings
With a quick dip into Microsoft Edge’s Settings page, the default Chromium-based browser for Windows 10 and 11 may be reset to factory defaults. You get to keep your bookmarks and passwords, but syncing the data to a Microsoft Account is usually a smart idea in case something goes wrong. The downloaded version of Microsoft Edge for macOS is the same.
1. Select Settings from the Edge menu (select the three dots in the top-right corner of the window).
2. From the sidebar of Edge’s Settings menu, select Reset Settings.
3. Choose Reset settings to their default settings.
– Reset Apple Safari to its default settings
Safari, the Mac’s default web browser, does not include a built-in option for resetting the browser to factory defaults. Instead, you’ll have to manually erase your Safari browser data, disable active extensions, and undo any settings.
* Delete Cookies and Cache
1. Go to the menu bar and select Safari > Clear History.
2. Select All History from the drop-down box next to Clear. Then choose Clear History from the drop-down menu.
* Turn off all extensions
1. From the menu bar, go to Safari > Preferences.
2. Go to the Extensions tab and uncheck all of the current extensions’ boxes.
– Reset all preferences to their default settings
1. Close the Safari application.
2. Open Finder and go to the menu bar and pick Go > Go to Folder.
3. Look through the following folders:
~/Library/Preferences/
4. Delete the following file by dragging it to the Trash:
com.apple.Safari.plist
5. After that, go to the following directories and drag all files and subfolders to the Trash:
com.apple.Safari.savedState/Library/Saved Application State/com.apple.Safari.savedState/
~/Library/Safari/
– Restore the factory defaults of Tor Browser
Restoring the Tor Browser’s factory defaults is similar to restoring Firefox’s factory defaults (as shown above). This is due to the fact that both browsers share the same codebase.
1. Click the Tor menu button and select the Help option.
2. Select More troubleshooting information from the drop-down menu.
3. Choose Refresh Tor Browser from the drop-down menu.
– Restore the factory defaults of the Opera browser
If you use Opera, you can reset it the same way you would any other Chromium-based browser on your PC or Mac.
1. Select Settings (PC) or Preferences from the Opera menu (Mac).
2. Go to the sidebar and select Advanced.
3. Go to the bottom of the page and scroll down. Then choose Reset settings to factory defaults.
– Reset Brave’s browser settings to factory defaults.
Brave Browser is a lightweight Chromium alternative that can be reset to factory defaults in a matter of seconds using the procedures below.
1. Pick Settings from the Brave menu (select three stacked lines on the upper right of the window).
2. On the sidebar, go to Additional settings > Reset settings.
3. Choose Reset settings to their preset values.