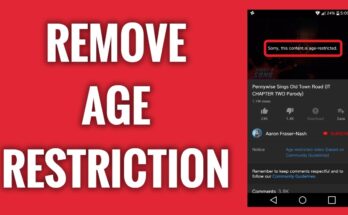Snapchat is a social media platform that serves some purposes such as sending pictures and messages. It has been designed in a way that pictures or messages disappear when they are opened by the recipient.
When messages disappear, it means they are gone and there is less or nothing you can do from your end. There are also ways to save chats or messages so that they aren’t completely lost. One of the ways is by tapping on the chat you want to save.
However, if you tap on them again, will lead to looing them since they vanish completely. Another important method you can use is by setting 24 hours on individual conversations, these messages will disappear after 24 hours. The 24 hours window is counted from the moment you open those messages or chats.
⇒Join us on Telegram for more Sure and Accurate football-winning tips every day...click here
How To Take Screenshots On Snapchat
Those are the rules written by Snapchat developers for reasons the company understands most. However, in some cases, you may want to break those rules since there are pictures or messages you want to keep for future reference. Sometimes you just want to hold on to special and lovely memories.

Whichever the case, Snapchat doesn’t understand that because if they are special memories, you can just take a screenshot without any problem. So, what happens when you take a screenshot on Snapchat, right? Actually, when you take a screenshot of a snap or story on Snapchat, a notification is sent to the other user.
The recipient receives a notification that actually says that ‘’the other user took a screenshot’’. Too bad for a person who is keen on privacy or secrecy, right? Can you imagine a situation where you have to explain yourself? you don’t have to worry anymore if that’s the case, here is how to screenshot on Snapchat without them knowing.
You can use another device
Actually, you did not expect this, but this is a fair method for someone who doesn’t want to go further or into details. You can use another device to record Snapchat and save it for later reference or use. However, you may not get the best resolution from this method but if it is all about the message you received, then you can go for it.
This method doesn’t need you to have a lot of technical knowledge since it is just the same thing you may be used to. If you can take a selfie or a picture using your phone, then you actually grasp the idea. It is a simple and fair method which serves the purpose. However, before you use this method, there are things you need to do. For instance, you need to know what kind of media you received and the limitations involved.
Nowadays, Snapchat has the ability to loop content. What does this mean, right? It means that there are ways you can use to make sure the content doesn’t disappear after a short period or in seconds. Snapchat also makes it possible for you to replay one snap each day, however, the other person is still notified that you replayed it.
In case you are not good at timing, you can always use the video recording option on the other device. Whether you take a picture or video using another device, the thing is, you will have the content you need.
However, if you still have no idea how to to go about it, here is how;
First, you need the device that has the Snapchat application and snaps you need and another phone.
Secondly, open or launch the Snapchat application and play the snap you need or open the conversations you need to capture.
Next, use the other phone to launch the Camera application
After that, focus the camera on the snap or conversation you need to get a good resolution.
Next, capture the snap or conversations you need and if the snap completely played, you can replay it and take the picture.
The next step is to get your snaps on your device or store them, right?
Locate the pictures on the phone you used to take the snaps and send them to your email or even transfer them to the other device with the Snapchat application using Bluetooth or other file sharing applications. Whichever the case, your pictures or snaps are stored for later use or reference.
Screenshot by keeping Snapchat in the background using your phone’s screenshot buttons
This is the simplest method yet an effective way to take a screenshot of a snap-on Snapchat without the other person knowing. So, how do you take a screenshot on Snapchat when it is in the background?
There are many ways which involve the Snapchat being in the background described by other methods contained in here. However, this method involves the normal way you can take a screenshot on your phone using a combination of buttons. This method involves some special and critical measures for you to obtain your results.
Begin by removing any app lock that is enabled to function on the Snapchat application if you have any.
Next, you need to clear all applications running on the background of your phone.
Proceed by opening or launching the Snapchat application from your phone.
After that, go and open the snap or the conversation you need to capture and make sure that they fit into that frame.
Next, press on the recent app button on your phone which is usually located on the bottom of your device’s screen. Now, this step is very important and needs you to be very attentive as well as quick, because the snap may play completely and disappear. However, you can play it again and repeat the same steps described above.
Lastly, take the screenshot from this position using the same method you normally use to take screenshots on your phone. This action will not send a notification to the other person that you took a screenshot. Now, that you have the screenshot you needed, you can crop or edit the screenshot to remove any part that you don’t need.
Clear Snapchat’s Cached memory
For you to take a screenshot on Snapchat without them, you can also use this method. It is very useful and the most effective method to take screenshots on Snapchat. How do you go about it?
Here is how; begin by launching or opening the Snapchat application from your device. However, you should keep in mind that you should not click on the snap you need.
Next, wait until the application is fully loaded and if it doesn’t load check your internet connection so that when it loads you will just wait until it displays “New snap”.
After you get the notification above, ‘’New Snap’’, you need to get away from the application while it still opened. In other words, don’t close the application as you get away from the app.
Now, turn off your data or WI-FI connection, or simply use the Airplane mode, Whichever the case, the idea is not having any internet connection.
Proceed by going back to your Snapchat application as you left it open, now go to the snap you need and open it.
Now, take a screenshot of the snap without turning on your internet connection.
After that, navigate to your profile which is represented by a circle which is located at the top-left position of your device’s screen. Actually, your profile displays your Bitmoji or your Story.
Next, open your settings by clicking on the cog located on the top corner of your screen and navigate find the Clear Cache option.
After that, click on the Clear cache option which immediately prompts you with a pop-up screen.
Click on the Clear all button, now this should not worry you because you will not end up losing your memories or anything of that sort.
However, that action above will leave your Snapchat application restarting, therefore, check the image from your camera roll to ensure that you have the screenshot you needed.
Do you know what is great about this method?
The other person won’t have an idea that you opened the snap.
If you are an android user, you can also clear the cached data from your device’s settings. Simply open settings’ and find Applications
Under applications, scroll down to find Snapchat and click on it, after that proceed to Storage and click on it to open the Clear cached data screen.
Now click on Clear data or clear all and go back into the Snapchat application and follow the same steps above.
You can use a Screen Recorder
This method works best especially when you need to capture a video. The above method describes how you can screenshot a part of snap or video. But have you ever wondered what you will use if you needed the whole video? Now, this is where a screen recorder comes to play.
This method is what you need to use to screenshot or record the whole video or snap. There are many screen recording applications that you can use to suit your needs.
However, there are also many screen recording applications specifically meant for Snapchat but they are not licensed or supported by Snapchat. That said, if you are an iPhone user, simply go to the iOS App Store and if you are an android user, visit the Google Play Store. Whichever the case, just search for ‘’screen recorders’’. After that, you will see a variety of Screen recording applications that you can try out.
Use an in-built functionality on iPhone
If you own an iPhone and the above method doesn’t work for you, you can always use an inbuilt screen recording feature. Sounds easy, right? It is simple to use this method because it involves adding the feature from your device. Too bad for android users, right? But they can still use the above method or other methods provided here. How do you add this inbuilt feature right?
- Simply use your Control centre, go to your settings and find the Control centre.
- Proceed by selecting the Customize Controls option.
- Finally, add the Screen Recording feature to the panel.
Now, go back to your Control Center, do you see anything new? Yes, that new symbol represented by two concentric circles. Are you ready to start recording your activities? If so, click on this new symbol to start recording the activities on your screen.
When you have had enough of screen recording or when you are done, you may want to turn it off. How do you turn it off, right? Simply navigate to the red bar located on top of the interface and click on End Recording.
Did you know that after that, there are other situations involved?
First, this method can make the Snapchat application glitch, that is why you should only use this method if the above method fails.
The other thing is, after going through all the steps to initiate the inbuilt feature to record your activities, the other user person will still get a notification that you recorded content. Yes, it sounded easy and it is still easy.
Now, do you remember our second method on the list about clearing the cached memory? Don’t mind about that if you forgot, since you are already here, all you have to do so that you to stop Snapchat from notifying the other person is;
Simply launch your Snapchat application from your device but having in mind that you don’t click on the snap you need as well as closing the application.
Next, turn off your data or WI-FI connection or even turn on the Airplane Mode.
After that, continue using the screen recorder, and go back to your Snapchat application and open the snap you need.
The action above will still show you a message that reads ‘’ You Screen Recorded a Snap”.
Next, find the settings menu and find the Clear Cache option and clear the data.
Lastly, stop recording your screen and get your internet connection back.
Use Quick Time Player on a Mac Pc
This is also a perfect method for people who use a Mac Pc. It is a very efficient method that you can use to conveniently store snaps.
Start by connecting your iPhone device to your Mac Pc and launch the Quick Time Player application.
When the application finally opens, navigate to the menu and click on the File option.
Next, select the New Movie Recording option and hover on top of the Record button.
After that, you will see an arrow, click on it and pick your iPhone as your camera input.
The step above enables your iPhone’s screen to display on your Mac Pc.
Finally, record the snaps you need from there and save them on your Mac Pc.
However, if you wish to take individual screenshots, use the Command + Shift + 4 keys on your Pc’s keyboard.
Use the Google Assistant Feature (Android Users)
Android users can use the Google assistant feature to take screenshots of snaps they need. Sometimes you may find this feature annoying, however, it is a very useful feature especially you need to take a screenshot on Snapchat without the knowledge of the other person. Google assistant is not available on all android devices, so if your android device the feature, then you must be lucky.
If the snaps you need aren’t looped then you have to be quick when using this feature. You can practice improving your speed using other applications before you actually go to Snapchat.
How do you take a screenshot of a snap using google assistant, right?
Simply go to the snap you want to capture and open the Google Assistant feature. You can open the feature by either holding down the Home button of your android device or by simply commanding your phone with your voice. If you choose to your voice, simply say ‘’ Ok, Google’’.
After the step above, the feature will ask you how it can be of help, you can command it to ‘’Take a screenshot’’ or even ask it ‘’ What’s on my phone’’. You can also decide to use its menu and type the same words.
The action above will trigger the feature into taking a screenshot on what your screen is displaying or even the snap that you need.
Next, you need to save the screenshot, right? The picture cannot be stored automatically on your phone’s gallery therefore, you need to share it to other applications that will be displayed after you initiate the sharing option.
In other words, you can still save the picture on Google Photos or even Gmail and get it from there.
Conclusion
The methods above provide you with different options, so if you need to take a screenshot on Snapchat you can try the methods above according to the type of device at your disposal. You can use the above methods to get the snaps you need, however, it is not recommended.
Whenever you use such methods, you should understand that it is a breach of privacy as well as trust. So, before you send, share or post things, you should know that everything has its flaws and faults. Therefore, reminding you that everything you post or share online is not private.