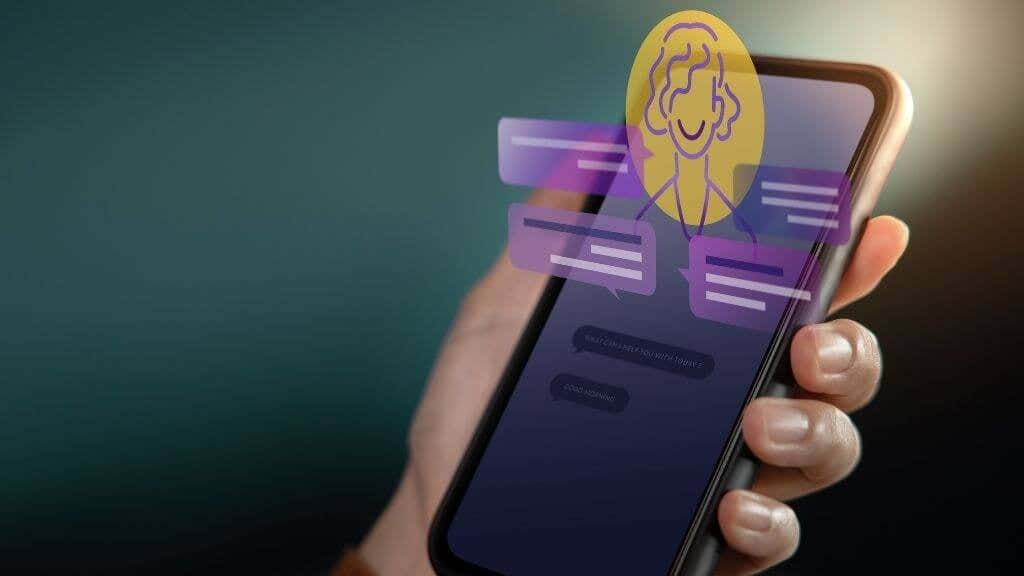You may be experiencing WiFi difficulties if you recently installed or updated Windows 10. We’re here to assist you! Wireless networking issues are especially aggravating since there are so many possible causes.
However, below is an Ultimate Windows 10 WiFi Troubleshooting Guide
Ultimate Windows 10 WiFi Troubleshooting Guide
– Insufficient Internet Access
Many Windows 10 users are receiving a message about limited connectivity, and it’s difficult to figure out what’s causing it. It could be caused by out-of-date drivers, a faulty Ethernet cable, your network adapter, or even your antivirus software. The only thing you can do is take each step of the WiFi troubleshooting process one at a time and hope for the best.
⇒Join us on Telegram for more Sure and Accurate football-winning tips every day...click here
We’ll try the most common solutions first, but if those don’t work, try the other fixes mentioned in this article.
– Run the Networking Troubleshooter
The built-in networking troubleshooter in Windows 10 is the first thing you should try. WiFi issues can be resolved automatically in many cases.
The quickest way to find this information is to type troubleshooting into the search box and choose the Find and fix network problems option.
The Internet Connections panel appears.
Allow Windows to diagnose the networking problems and apply any recommended solutions. If this doesn’t work, try troubleshooting the network adapter. In the search box, type troubleshoots network adapter and follow the steps.
– Reset the TCP protocol
You should reset the TCP/IP if the troubleshooter found an error that says WiFi doesn’t have a valid IP configuration. This is the most typical solution to this issue, while it can also be caused by outdated drivers.
In the Windows search box, type command prompt to reset the TCP. If you don’t right-click and select the Run as administrator option before starting the prompt, some commands might not work.
Then, one by one, type the following commands, pressing Enter after each one:
netsh winsock reset
ipconfig /release
ipconfig / renew
netsh int ip reset
ipconfig /flushdns
Check if your wifi connection is working now after restarting your computer. If it doesn’t, use the instructions below to troubleshoot your wifi.
– Make sure your antivirus software is up to date.
Antivirus software is essential, but it can occasionally cause a conflict, resulting in a notice about a limited internet connection. Keep in mind that Windows Defender, the built-in antivirus in Windows 10, should not interfere with your wireless connection.
Third-party antivirus software, according to most users, can disable WiFi. So, if you’ve been having trouble figuring this out, consider turning off your antivirus. Uninstall BitDefender, Avast, AVG, or another similar antivirus if it is the culprit.
– Icon for WiFi is missing
Wireless may be turned off in some instances. You can’t find the WiFi symbol, and you won’t find a wireless area if you dive deeper into your network settings.
This issue has been reported by a large number of customers, particularly following a fresh Windows 10 installation. This is frequently caused by obsolete or missing WiFi drivers. If you bought a WiFi module, double-check that it’s connected properly.
However, there are a few options to consider.
– Keep an eye out for new releases.
Start by checking your drivers, especially if you’ve recently upgraded to Windows 10. Many users install the operating system without first connecting to the Internet. As a result, Windows will not be able to automatically install any drivers during the installation process, therefore some will be missing.
1. Go to the Settings panel and pick Updates & Security from the drop-down menu.
2. After that, click View optional updates to check for driver updates.
3. Go to Driver Updates to see if there’s anything you need to download.
You should have different drivers than the ones shown in this image. One of them, hopefully, is the WiFi driver. To download the drivers, make sure you’re connected to the Internet via a network cable or your smartphone’s connection.
– Uninstall and reinstall the WiFi Driver
The WiFi driver may be corrupted in some circumstances, and updating it will not help. All you have to do now is reinstall it. To do so, uninstall the driver first, then use the prior solution to check for updates or go to the manufacturer’s website to get it.
To get rid of the old driver, go to Device Manager and search for your WiFi driver under Network adapters.
Double-click your wireless driver to open the Properties panel, and then go to Driver. The Driver Details button is located there, and it will tell you everything you need to know about the driver.
If you wish to download and install the driver from the WiFi card manufacturer’s website, you’ll need this information.
Return to the driver in the device manager, right-click it, and choose Uninstall device from the menu. This will uninstall the driver from your computer, allowing you to install it properly.
After you’ve deleted the driver, you can either return to the Check for Updates tab we discussed before or visit the manufacturer’s website. Install the driver and restart your computer in either case.
– After Sleep Mode, WiFi is Disconnected
When your computer goes into Sleep/Hibernate mode, your wifi connection works perfectly? Most likely, you’re dealing with a nagging power-saving feature that prevents your computer from reconnecting to the internet when it wakes up.
To remedy this, go to the Windows search box and type Power Plan, then pick Edit Power Plan. This displays the current power plan settings on your machine. Then select Change advanced power settings from the drop-down menu.
Change the Power Saving Mode to Maximum Performance by scrolling to Wireless Adapter Settings, expanding it, and changing the Power Saving Mode to Maximum Performance.