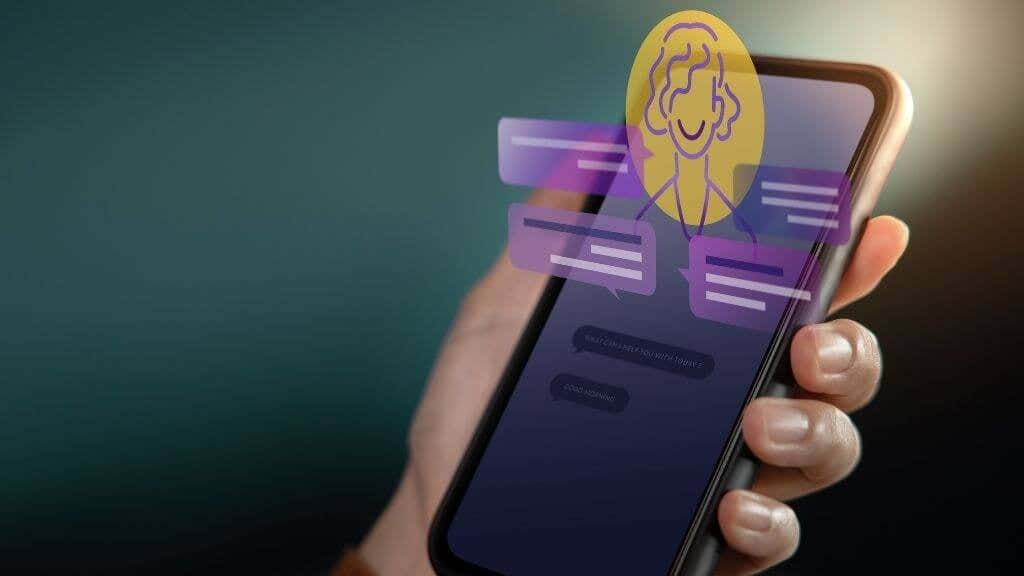Netflix is one of the most well-known and widely used streaming services on the internet. Its material is available in a range of quality levels, but viewing 4K video requires more than just a 4K television. You’ll also need bandwidth from your home network and Internet connection.
To enhance the quality of your Netflix viewing, you may adjust a number of options. This may help you stream high-quality programs more efficiently, as well as making the most of limited bandwidth to get the best possible quality.
5 Netflix Quality Settings to Improve Content Playback
There are a number of things you can do to enhance Netflix’s quality.
⇒Join us on Telegram for more Sure and Accurate football-winning tips every day...click here
Stream Content for just one minute
The first thing you should do is give Netflix some time. For up to one minute, the service may broadcast at a lower resolution before transitioning to a better quality video stream. Allow enough time for Netflix to buffer and load the material; nevertheless, if the quality hasn’t improved after 60 seconds, go to the next stage.
Check Your Wi-Fi Speed/Connect to the Internet Using Ethernet
Your ISP may offer you up to a particular speed, but it does not guarantee that you will get that speed. The amount of bandwidth that may be sent via a particular connection is limited by certain routers. The Wi-Fi signal will be weaker the farther your device is from the router.
If you’re having trouble watching Netflix, try connecting your device to the internet through Ethernet. Ethernet connections are more stable than some routers and provide greater bandwidth.
If you wish to view material in 720p, you’ll need at least 3 MB of internet connection. A minimum of 5 MB is needed for HD quality, while a minimum of 25 MB is required for 4K material.
On most browsers and mobile devices, you can run a Netflix speed test from inside the app.
Open Netflix and start watching.
Choose a profile for yourself.
If you’re using a mobile device, touch on your profile picture (square symbol) in the upper right corner and choose App Settings.
At the bottom of the page, under About, choose Internet Speed Test.
This sends you to a different webpage on a mobile device.
Change to a different web browser
It’s possible that the issue is with your browser. Not all browsers support the same speed, and some limit the video quality accessible. Compare your browser’s video quality to the highest setting:
720p Google Chrome
720p in Firefox
720p Opera
4K Safari
4K edging
Both Safari and Edge have hardware limitations when it comes to viewing 4K video. You’ll need macOS 11.1 and a 2018 Mac, or a 4K monitor and a 7th-generation Intel Core CPU, as well as the most recent version of Windows.
Modify the Playback Options
Netflix adjusts playback parameters depending on bandwidth availability and other variables. Netflix’s mobile app, for example, tries to limit data use in order to keep customers from exceeding their data limits. These parameters may be changed to offer yourself additional bandwidth and a higher-quality broadcast.
You may change this on iOS by going into the Netflix app.
Select your profile in the Netflix app.
In the top-right corner, tap the symbol.
Select App Settings from the menu.
Under Video Playback, tap Cellular Data Usage at the very top.
Turn Automatic off using the slider, then choose Maximum Data.
If you select this option, Netflix will use as much data as it needs to stream content on your mobile device, but only if you have unlimited bandwidth (or unlimited money to pay all those overage charges.) It will use a lot of mobile data quickly.
Keep in mind that to stream higher-quality video, you’ll need a strong mobile connection. If you’re in a location with poor reception, the quality of your stream will suffer.
You may change these parameters in a similar manner on a web platform.
Open Netflix and start watching.
Select Account from your profile symbol in the top-right corner.
Select Playback settings from the drop-down menu.
Instead of Auto, choose High and then Save.
Netflix consumes a lot more data for high-quality video, but you won’t have as many problems with playback. Just keep in mind that you may use up to 7 GB of data each hour.
Adapt Your Strategy
Because you didn’t pay for the appropriate package, you may not have access to higher-quality streams. Netflix offers three different subscription plans: Basic, Standard, and Premium.
The Basic plan costs $8.99 per month, however, it only allows you 480p streaming on any device. For full-quality 1080p video, the Standard plan is $13.99 per month. At $17.99 a month, the Premium Plan is the best choice for ultra-high-definition television and HDR.
It’s also worth noting that not everything on Netflix is accessible in high-definition. Some material is only accessible in standard or high definition, with no choice for 4K.
Don’t feel like you have no choice but to watch low-quality material or endure stuttering and frequent buffering. If the quality of your Netflix playback isn’t as good as it should be, try adjusting the Netflix quality settings.