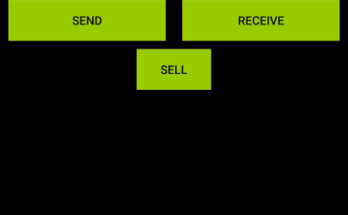In this tutorial, we will be showing Windows 7 32-bit and 64-bit users how to run, install and browse iso files or disk image on Windows PC in the most simplest way. No burning, no empty disk is required. All it takes to do this is just to download a 60kb software, and that’s all.
Windows 8, 8.1 and Windows 10 users can directly launch/open/mount .iso files without using external application, but this is not the case with Windows 7. ISO files by default is not recognized on PC running Windows 7 and below, so, most time users using this operating system version are forced to buy an empty disc and burn the ISO file on it before they can read the contents. .iso is a raw disk image format that cannot be executed like other Windows formats. Most games and few softwares are often offer in this format on the internet for people to download and make their own installation CD out of it, but this can be tiring and burdensome, especially if the contents is large. Also, rewritable optical disc drive is required to burn this files on an empy disk which most mini and ultra-thin laptops doesn’t have.
⇒Join us on Telegram for more Sure and Accurate football-winning tips every day...click here
To view the contents of this file however, we need a software that can virtually replicate CD-ROM drive and will be able to mount the iso files on our PC. Thankfully, there is one tiny software that can do that. Virtual CD-ROM Control Panel is a Windows software that can do this job with no advanced knowledge and skills required. It works on Windows XP, Windows Vista and Windows 7. Below, we will be explaining how you can use this software to mount, view, browse and even install iso files/games on your PC.
First, you’ll need to download Virtual CD-ROM Control Panel from Microsoft website by clicking HERE (Microsoft no longer provide the software, use alternative method below).
- Double-click on it to open.
- Select “Browse”, then navigate to where you want to extract its contents, then click ok. (In this case we select desktop).
- Click “UnZip” from options at the left, you will see three files extracted to location you’ve just selected.
- Among the three files extracted, there is one file named “VCdRom.sys”, copy the file using CTRL+C.
- Go to “My Computer”, at the header in the address box input this address %systemroot%\system32\drivers and press enter key.
- Paste the “VCdRom.sys” file you copied earlier into the folder (you can use CTRL+V).
- Now, go back and double-click on “VCdControlTool” among the Virtual CD-ROM files you extracted to launch.
- Click on “Driver Control” (you may encounter an error message, just press OK to ignore), click “Install Driver”, then navigate to where you paste VCdRom.sys file. You can enter this location %systemroot%\system32\drivers in the file name box for quicker access to the folder.
- Select the “VCdRom.sys” file and click “Open”.
- Click “Start” and then click “OK” to close
- Click “Add Drive” to add a drive to the drive list
Select the drive letter you want to use from the drive list and click “Mount”, navigate to where you placed the .iso image disk file you want to open and press OK. That’s it. Just go to “My Computer” and you will see the virtual drive you just created. Click on it to open. When done, launch VCdControlTool once again, select the drive letter you mounted, and click “Unmount”.
This might be slightly tactical, but once you get the hang of it, it becomes easy. Moreover, anytime you want to view an iso file you just “mount” and that is all.
If you encounter any problem or miss your way around it, don’t hesitate to drop a comment. We’ll be here to help.
Another easy way to access contents within an iso file is to use Winrar, a Windows program that can be use to zip or unzip files. Available in 32-bit and 64-bit versions, it can be download from here.
To use Winrar, right-click on the iso file, select “Open with” and choose Winrar from the available programs.