Are you getting the error message USB Device not Recognized anytime you plug in your USB core into the USB port of your Pc and you are looking for a possible fix? then this article got you covered.
We all know how important it is that our USB port works and connect properly anytime we plug in a USB because most times you may need to connect your mouse, keyboard, or even charge or connect your mobile phone with your PC and the only place you can do that is through the USB port with a USB.
Possible Reason for USB Device not Recognized
Configuration issues: For your computer and all devices connected to it to work properly, you need to eliminate configuration issues at the OS and device levels.
⇒Join us on Telegram for more Sure and Accurate football-winning tips every day...click here
Hardware error: USB devices are not immune to hardware errors, which may cause them to behave erratically and stop being reliable.Connectivity problems: When USB devices work correctly, they can transfer hundreds of MB every second, but a single damaged wire is all it takes for them to stop working completely.
Faulty drivers: Drivers are basically software applications whose purpose controls the devices attached to your computer, so it’s paramount for them to work correctly.
System damage: A user error, malware infection, or hard drive corruption are just three common causes of system damage, which commonly manifests itself with erratic behavior and unexpected error messages.
Top Ways to Solve USB Device not Recognized
Restart Your Computer
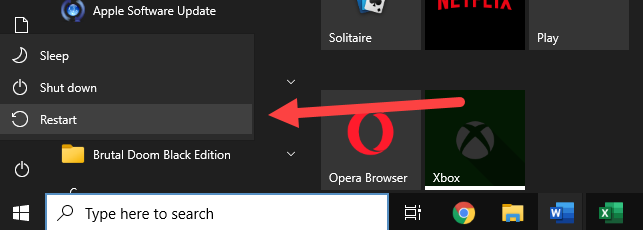
Try restarting your computer, This simple fix works because restarting your computer compels all applications to terminate, preventing problematic programs from running and causing problems. Once your computer has finished booting up, important software, such as USB drivers, automatically reopens, leaving you with a clean slate.
If this doesn’t work, you can now move on to the next steps.
Use a Different USB Port
Many issues with USB devices not being detected properly in Windows 10/8/7 are caused by broken USB cables and messed-up USB ports. The good news is that your computer most likely has multiple USB ports, so try one of them and see if it helps.
If the problem persists, try connecting the USB device to another computer to rule out a more serious hardware problem. When troubleshooting an external hard drive, make sure you replace the USB cable that connects the disk to your computer.
Run USB Troubleshooter
All recent versions of the Windows operating system come with a useful USB error troubleshooting tool, and you can access it with a few clicks:
- Launch File Explorer (Windows Explorer in Windows 7) and right-click your USB drive.
- Select Properties.
- Switch to the Tools tab and click the Check button.
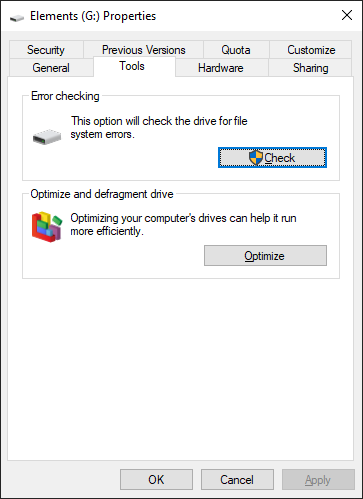
- Select the Scan and repair drive option.
- Wait for Windows to find and repair any errors.
Uninstall the USB Device
Your USB driver can become corrupted, to fix this, kindly uninstall it by following the steps below.
- Open the Start menu, type Device Manager in the Search box, and select Device Manager.
- Expand the Disk drives section.
- Right-click on your USB device and select the Uninstall device option.
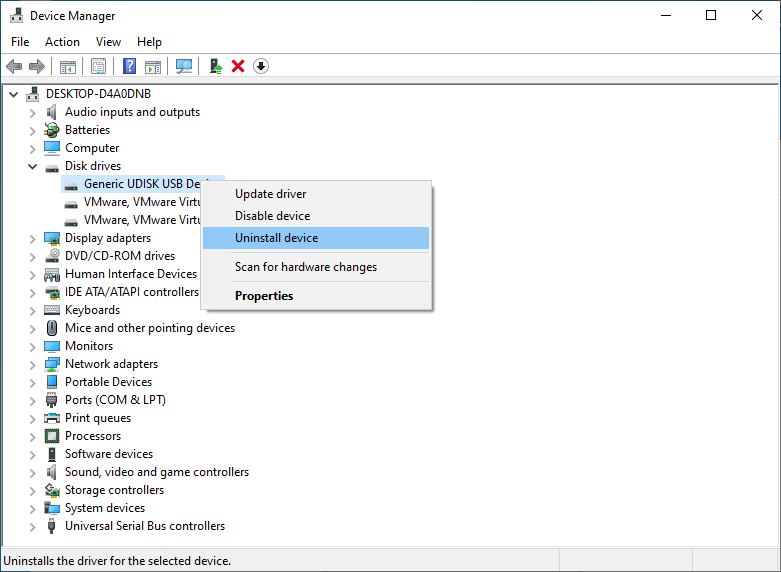
- Restart your computer.
- Reconnect the uninstalled USB device.
Disable the USB Selective Suspend Setting
- Open the Settings app and go to System > Power & sleep > Additional power settings.
- If you’re using an older version of Windows, open the Start menu, type power sleep in the Start Search box, and then click Change when the computer sleeps.
- Click Change plan settings and then select Change advanced power settings.
- Expand the USB Settings group.
- Expand the USB selective suspend settings group.
- Select the drop-down menu and then select disabled.
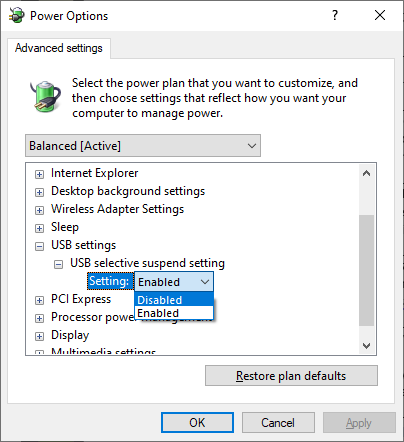
Install the Latest Chipset Drivers for Your Motherboard

Your motherboard, like all other hardware devices, requires drivers to function properly. If you haven’t checked in a while, go to the official website of your motherboard’s maker to see if you’re using the most recent chipset drivers available. If a newer chipset driver is available, download it and install it just like any other driver on your computer.
We strongly advise you to stay away from third-party driver finders and updaters, as many of them are scams and others are even deadly. The only driver update we can suggest is this Intel Driver & Support Assistant.
Install the Latest Windows Updates
To install the latest Windows updates:
- Open the Start menu, type Windows Update, and select the Windows Update option.
- Click the Check for Updates button and review available updates.
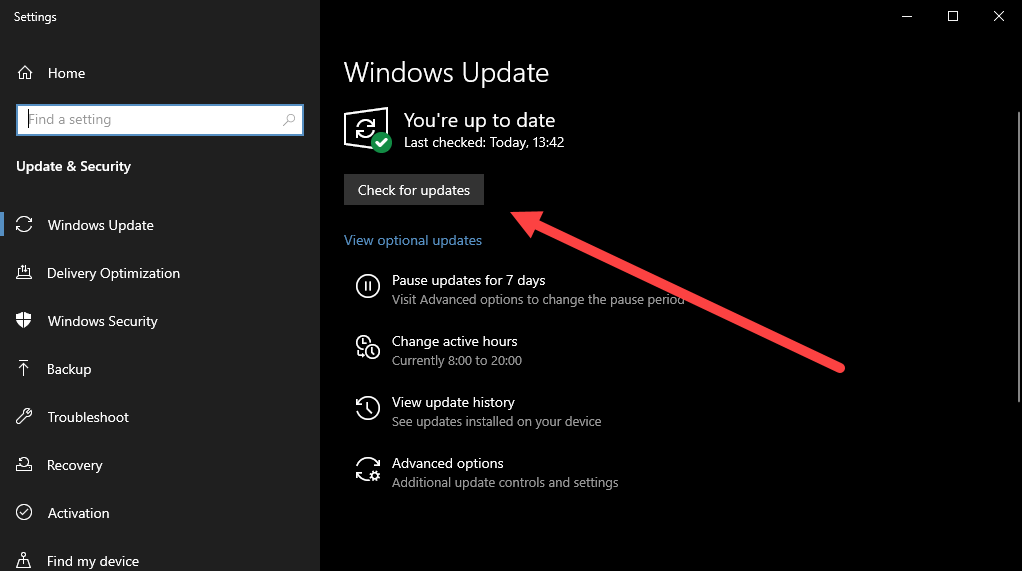
- Select each update you want to install and then click Install updates.
- Wait until all updates have been installed.
- Restart your computer.
Reinstall USB Controllers
- Open the Start menu, type Device Manager in the Search box, and select Device Manager.
- Expand the Universal Serial Bus controllers section.
- Right-click on the USB controller your USB device is connected to and select the Uninstall device option.
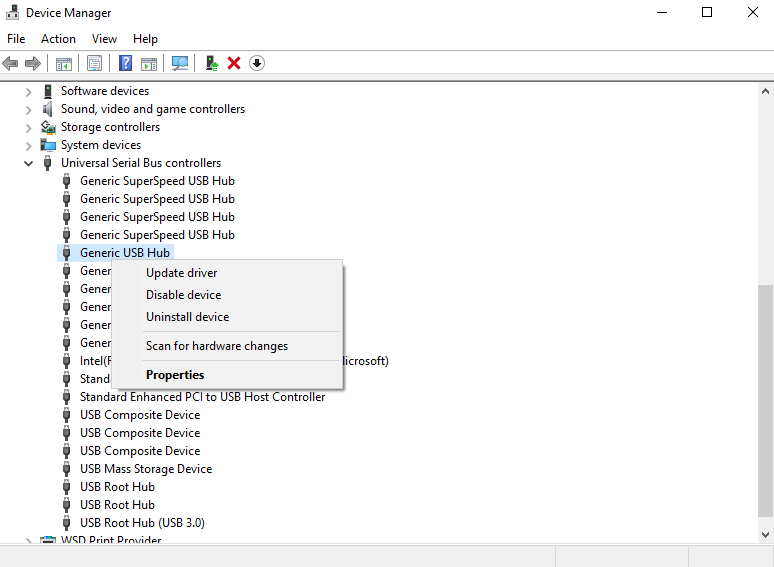
- Restart your computer.
- Connect your USB device.
Access the USB Drive from Linux
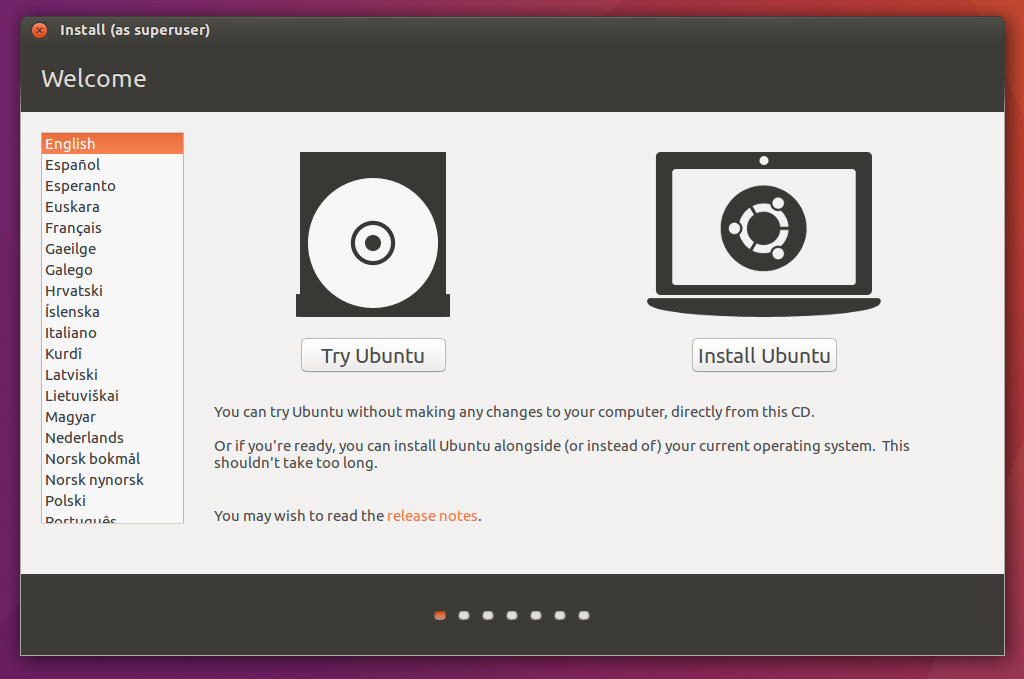
Rather than wasting hours upon hours attempting dozens of Windows-specific workarounds to restore access to your unrecognized USB device, boot into a live Linux environment and try to access it from there. If the disk works OK in Linux but not in Windows, you know it’s not a hardware issue.
Conclusion
We hope this article is helpful and you have been able to Solve USB Device not Recognized error.
However, if you still encounter any error or difficulty while trying to Solve USB Device not Recognized error, then you can drop them in the comment section below, we are also ready to answer and give you solutions to your problem.
Dont forget to subscribe and bookmark this blog if you love our content.




