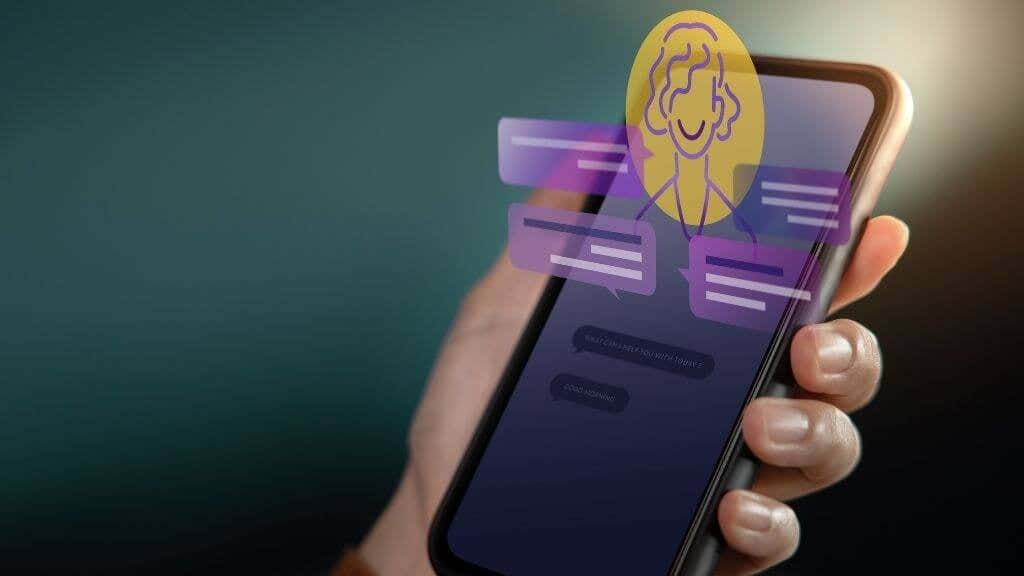Are you using windows 10 on your computer and you are having a problem with the load time (speed), then you can try out the 6 ways to speed up Windows 10 listed in the article below.
1. Restart your computer.
It’s simple to run a Windows session for days, weeks, or even months at a time. These days, Windows is quite stable. That’s excellent, but the flipside is that programs that don’t play well with memory and CPU resources may progressively clog things up. If your Windows PC is running slowly, try turning it off and on to see if it helps.
2. Make use of an SSD.
While it may cost you some money, putting Windows on a Solid State Drive is one of the most powerful performance increases you can offer it (SSD). Mechanical spinning hard drives are several times slower than these devices.
⇒Join us on Telegram for more Sure and Accurate football-winning tips every day...click here
You also don’t have to spend a lot of money. If price is an issue, try purchasing a tiny SSD (e.g. 250GB) and utilizing it as your Windows install disk as well as a few key apps. Swapping to an SSD improves the performance of practically any computer instantly and dramatically.
Because SSDs are a bit more sophisticated than traditional hard drives, we suggest that you do some research before handing over your cash. SATA 3 versus M.2 vs NVMe, SSD Buying Guide, and Everything You Need To Know About SSD Wear and Tear is all worth reading.
3. Upgrade your RAM
Random Access Memory (RAM) is your computer’s quick working memory area. Windows is forced to shift data in RAM to and from your hard drive when there isn’t enough of it to hold all of your current program and operating system data.
This is one of the worst performance problems a computer may have, slowing everything down to a halt. Adding extra RAM to your PC is the easiest approach.
To begin, make sure you have adequate RAM by familiarizing yourself with Windows’ RAM needs. Check the RAM requirements of the apps you wish to run simultaneously to get an estimate of how much RAM you’ll need.
4. Improve the Performance of Your Paging File
If your present workload necessitates the use of a RAM paging file and things are taking much too long, you might try optimizing your paging file.
Fortunately, we have a simple tutorial that will show you how to accomplish that, so go to How To Optimize The Paging File In Windows and spend some time finding the proper paging file size balance.
5. Use Disk Cleanup to clean up your hard drive.
Random garbage builds in various nooks and crannies of your hard disk. These temporary files may cause your system to slow down long after your need for them has passed, but manually discovering and eliminating them is a pain. Instead, use Disk Cleanup to discover and delete these files automatically.
6 Make Your Startup Applications More Streamlined
There’s undoubtedly a huge list of apps ready to be started at startup with every restart of Windows. Many of these factors might have a significant influence on how long it takes for you to be able to use your computer.
Going through all of the programs that are configured to start automatically with Windows and disabling the ones you don’t need is a smart idea.