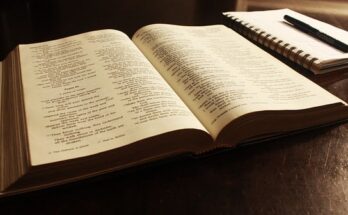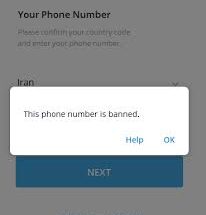It can be quite frustrating to discover that your printer is showing offline after you have sent some documents to be printer especially if everything was working just fine a few hours ago.
Well, this happens a lot since a printer is also an electronic device that is prone to having faults at any time and anywhere.
However, the good news is that you can also fix it and in this article, i am going to be listing out 7 methods on How to Get Your Printer Online If It’s Showing Offline.
⇒Join us on Telegram for more Sure and Accurate football-winning tips every day...click here
So if getting Your Printer Online because it’s Showing Offline is what you are facing, then you should consider carefully reading this article till the end to find the solution to that problem.
How to Get Your Printer Online If It’s Showing Offline
-
Verify that the printer’s cable or network connection is in good working order.
Before you start fiddling with your PC’s settings, double-check that the printer is properly plugged in and turned on. If you’re using a wireless printer, make sure your computer and printer are connected to the same network.
After a few minutes of inactivity, some printers enter “Sleep mode.” The printer will seem offline on your PC when in Sleep mode. To “wake” up the printer, press the power button (or any button). Wait a few seconds and see whether your computer’s printer status has changed to “Online.”
You should also double-check that the connection connecting the printer to your computer or network is plugged into the right port.
Similarly, instead of using a USB hub, connect the printer straight to your PC’s port. If the printer remains unresponsive, try connecting it to a different port on your computer or router.
Reboot the router and reconnect the printer to the network for wireless printer connections.
2. Investigate the Printer’s Status Light for Insights
If there’s an issue with your printer, Windows will mark it as “Offline.” Checking your printer’s status lights is a simple approach to see whether there’s a problem.
If the Wi-Fi light on a wireless printer flashes red, for example, the Wi-Fi connection is most likely broken.
Other faults, such as a firmware update failure or a jammed cassette, might be indicated by the status lights. To learn more about your printer’s status light indications, consult the instruction manual or the manufacturer’s website.
3. In Windows, turn off the Printer Offline Mode.
After that, double-check that the printer isn’t in “Use Printer Offline” mode.
Select the afflicted printer in the “Printers & scanners” section of Settings > Devices > Printers & scanners.
Choose the option to open the queue.
Select Printer from the menu bar and uncheck “Use Printer Offline.” Select Use Printer Offline if the option has a checkbox next to it to bring the printer back online.
4. Turn on the printer.
If nothing else has worked, switch off the printer, wait a minute or two, and then turn it back on. Alternatively, disconnect the printer from the power source, wait a minute, then reconnect it.
5. Switch On Your Computer
Your computer’s problem might possibly be caused by a brief system fault. Unplug or detach the printer, then switch off and on your computer before reconnecting the printer.
6. Update the Firmware on the Printer
If your printer’s firmware has a fault, it may stop working. Install the most recent firmware version for the printer if the problem is caused by a firmware bug. A firmware update can be downloaded directly from the printer, via the manufacturer’s website, or from the printer software.
7. Use the printer’s software to troubleshoot
Many printer manufacturers offer specific software that can troubleshoot printing difficulties on a computer. HP, for example, provides a “Print and Scan Doctor” program that analyzes HP printer issues on Windows PCs.
Check with your printer’s maker to see whether an app exists for your printer model. Better better, go to the manufacturer’s website and download the printer management app from the “Support” or “Downloads” area.
Conclusion
If you are experiencing a situation where your printer always goes offline while you are working, then you should follow any of the methods we have listed in this article to fix it.
If you try the first method and it does not seem to work, then you should probably try the next one, and so on till you find the one that is suitable and have fixed your printer.
However, we are certain that one of the methods listed in this article, “How to Get Your Printer Online If It’s Showing Offline” would help you fix your printer and get it back working as usual.