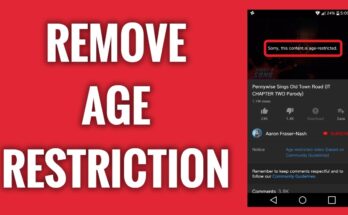Using a live picture as your home and lock screen backdrop is one of the advantages of having an iPhone.
The iPhone 6s series included Live Photos as one of the features in 2015. You may use this function to capture what occurs 1.5 seconds before and after you take a picture. When you activate it, you’ll see an image with music that moves around a little.
Live Photos are most often used with photos from your phone’s gallery. However, if you have a video that was taken some time ago, you may utilize it as a live backdrop. You can turn a video into a Live Photo, but you’ll need a third-party software to do it.
⇒Join us on Telegram for more Sure and Accurate football-winning tips every day...click here
We’ll teach you how to convert a video to a Live Photo on your iPhone in a few easy steps in this tutorial.
On an iPhone or iPad, how do you turn a video into a live photo?
On your iPhone or iPad, there’s no built-in software or method to convert a video into a Live Photo.
intoLive, Video to Live Photo, TurnLive, and VideoToLive are some of the finest third-party applications you may utilize.
Note that Live Photos is only accessible on iPhone 6s and above, iPad Air (3rd generation), iPad (5th generation), iPad Pro (2016 or later), and iPad mini (5th generation).
For this tutorial, we’ll utilize the intoLive app. The free version of the program has limited functionality, but you may upgrade to the Pro version to get access to more sophisticated features and editing capabilities.
From the App Store, download and install the intoLive app.
Allow the necessary access rights to your picture collection by launching the intoLive app. You’ll see an ordered list of all the files in your gallery or camera roll. You may choose whatever video you wish to convert into a Live Photo from this menu.
Note that the free version of the program only allows you to take Live Photos that are up to five seconds long. The Pro edition enables you to create movies up to 30 seconds long if you desire a lengthier video.
Trim the video to the portion you wish to convert into a Live Photo using the slider on the video editing screen.
You may also alter the video’s speed, add effects, and loop it again. However, certain features are only available if you upgrade to the Pro version.
Tap Make in the top right corner after you’ve finished editing the video.
Select how many times you’d want the Live Photo to repeat.
Allow the program to generate your Live Photo for a few seconds before tapping Save Live Photo to your iPhone or iPad’s camera roll.
Open the Photos app from here, tap on the new Live Photo, and then hit Share.
To make the new Live Photo your home or lock screen backdrop, tap Use as Wallpaper.
After that, hit Set and choose whether you want the Live Photo to appear on your home screen, lock screen, or both.
On an iPhone or iPad, how can you turn a GIF into a live photo?
You may also use a third-party software to convert your favorite GIF into a Live Photo. We’ll use GIPHY for this tutorial since it’s free and offers the largest collection of GIFs, stickers, and video.
GIPHY is a free software that you can download and use on your iPhone or iPad.
Tap the three vertical dots on the right side of your screen to choose the GIF you wish to convert into a Live Photo.
Select Convert to Live Photo from the drop-down menu.
Choose between full-screen and fit-to-screen modes.
In your Camera Roll, you’ll see your new Live Photo. You may use it as a live wallpaper or backdrop on the home or lock screen of your smartphone from here.