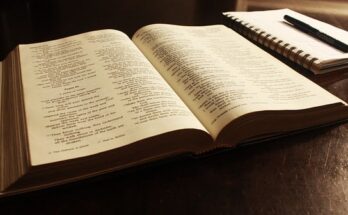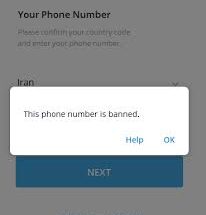What to Do When Your USB Drive Is Not Showing Up, this might be the question you are asking because you are encountering an issue with your USB Drive, don’t worry, this article is here to help because in this article, we will be listing out 5 of the best ways to fix USB Drive Is Not Showing Up
What to Do When Your USB Drive Is Not Showing Up
Preliminary Inspections
- Check That Your USB Device Is On:
When you plug in your USB stick to your computer, it should switch on automatically, with flashing lights on the device to indicate activity.For your computer to detect it, some units require a dedicated power cable or a physical power button that must be turned on manually.
- Examine The USB Stick For Cracks: It’s possible that the flash drive was damaged without your awareness; inspect it physically to rule out any problems before attempting again.
- Restart Your Computer:
This is an old tech support staple, but it solves a lot of problems, particularly those caused by software errors.Unplug the USB stick, then turn it off and unplug your computer from the power source.Before restarting your computer and attempting the flash again
- Allow Your Computer To Load Fully: before attempting to use the USB stick once more. It’s likely that your USB stick is being neglected since some computers are slow and overwhelmed by the various tasks they must conduct during startup.
Check the Compatibility of your device
When you plug in a USB stick that isn’t designed to operate with your computer, it won’t show up. Most USB 3 devices can connect to USB 2 ports on Windows PCs, so it shouldn’t be a problem.
However, as technology improves, a USB 3 item may require a more powerful and suitable port to function properly. Before attempting again, look for compatibility information in your device’s instruction manual or package.
⇒Join us on Telegram for more Sure and Accurate football-winning tips every day...click here
Try Updating Your Operating System
If you’re using Windows, updating the operating system adds crucial files that support various hardware and devices, as well as remedies for any faults you might have.
- Open Settings > Update & Security.

- Click Check for Updates. If there are any pending updates, download and restart your computer before trying your USB stick again.

Use Disk Management Tool
This tool determines if Windows will recognize your USB flash drive. It also displays all of the hard disks linked to your computer, allowing you to evaluate information like partitions, sizes, and other details.
- Plugin your USB stick and right-click Start > Disk Management.
- Check for your USB stick under primary or secondary disks. If it doesn’t contain partitions, it’ll appear as Removable.

- You can create a new volume and assign a drive letter if it appears in the Disk Management software. This allows you to partition or format the flash drive so that it may be recognized by other devices, including your PC.
- It could be a driver or hardware issue, or the drive could be dead if your USB drive isn’t showing up.

Use a Different Computer Or USB Port
Remove the USB stick from the current computer and USB port and try it in another computer and/or USB port. If it works on the new USB port or computer, the USB port or computer may be damaged or dead, or the machine may be malfunctioning.
A broken, damaged, or dead USB port can cause issues such as the inability to identify USB drives or the appearance of error messages. Examine the port for cleanliness, dust, and firmness. It’s faulty/damaged if it moves up and down or feels loose.
Remove the USB stick from the hub and plug it directly into your computer if you’re using one. Some hubs don’t have enough power to support external drives, which could be the situation with yours.
If the USB drive does not appear after attempting a different port, computer, or checking Disk Management, it is most likely dead and needs to be replaced.
Conclusion
In conclusion,
-
Using a Different Computer Or USB Port
-
Using a Disk Management Tool
-
Updating Your Operating System
- Checking Compatibility of the device
-
Preliminary Inspections
Are What to Do When Your USB Drive Is Not Showing Up, however, there are other ways, but the 5 methods mentioned above have been proven to be the best fix for USB Drive Is Not Showing Up problem.
However, after trying out the 5 methods mentioned above, if you are still facing the same issue, feel free to mention it using the comment section below, we are always ready to answer and help out.
Don’t forget to subscribe to this blog or bookmark it so that you can receive updates when we post new articles.