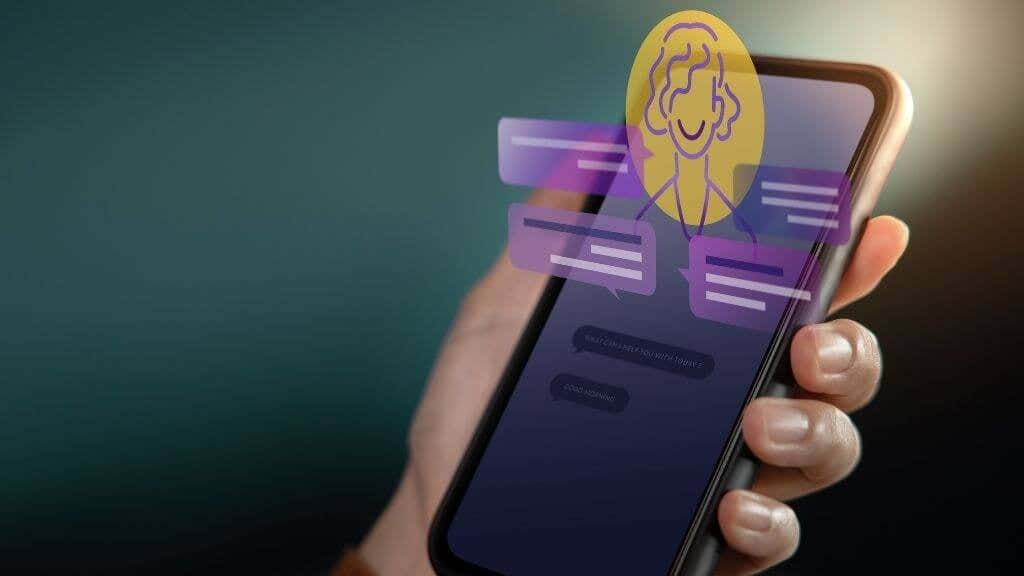Resizing a small image makes it blur, so in order to enlarge the image while preserving the image quality, you’ll need photo enlarger software. These tools can upscale the photos by adding more pixels through artificial intelligence without losing any information stored in them. The results get generated within a few seconds. This article talks about a few such tools.
AI Image Upscaler
AI Image Upscaler offers paid as well as free services. New users can try out the tool and opt for a paid service once they are satisfied with the product. It’s an online tool located on a cloud server, and you’ll have to register for free before using the service. It allows up to 800% image enlargement.
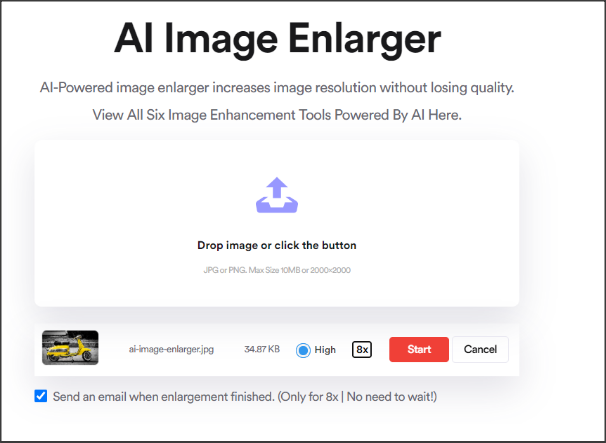
⇒Join us on Telegram for more Sure and Accurate football-winning tips every day...click here
This online photo enlarger is available in multiple languages such as Dutch, English, Japanese, Chinese, Korean, etc. Registration is compulsory to avoid spam requests on the server. The services provided here are best suited for people who want to print a low-resolution image on a large piece of paper.
Advantages of AI Image Upscaler
Some notable benefits of one of the best photo upscaler software are:
- It offers free services to new users.
- The processing is quick, fast, and agile. You’ll get your results generated within a minute or two.
- Most of the process is automatic, allowing beginners to make use of the tool.
- The results are available on the server for 24 hours, so you can return anytime and download the images.
- Not only it enlarges the images, but it enhances the images as well. Noise reduction, sharpening, and removing artifacts are some additional features.
Steps To Use AI Image Upscaler
To enlarge photo online using AI Image Upscaler, follow these steps:
- Visit the website https://imglarger.com/ and register if not already done.
- Drag and drop your image and wait until the upload finishes.
- Select the upscale value such as 2x, 4x, or 8x.
- Ensure that your photo meets the criteria as follows:
- File format must be PNG or JPG only.
- The size shouldn’t exceed 5MB in a free account and 10MB in a paid version.
- Neither width nor height must be more than 1200px.
- Click on the “start” button.
- When the upscaling finishes, you’ll see a “download” button. Click on it and save the image on your PC.
Deep Image
Deep image is one of the best photo upscaler software that offers free as well as paid services. It allows image enlargement without losing photo quality. Upload a single picture or process multiple files in batches. Free users are entitled to enlarge five images per account.
The tool is best suited for enhancing images for eCommerce websites or printing them on a large paper. It uses artificial intelligence and removes JPG artifacts and noise. You can upscale as high as up to 4x, depending on the original image size.
Sometimes the process takes a while, so you don’t have to stay on the webpage until the processing finishes. You’ll automatically get an email notification once your image is ready to download. Any image uploaded on the server will be available for 24 hours only.
Steps To Use Deep Image
Let’s cover the quick and straightforward steps to enlarge photo online using Deep Image:
- Visit the official website https://deep-image.ai/
- Log in or sign up before proceeding.
- Once logged in, upload a single image or enter your Google Drive link to upload files in a batch.
- Another page will open up. Set the settings as:
- Upscale images (2x, 3x, or 4x)
- Reduce noise: none
- Remove artifacts: none
- Checkmark the option to get an email alert when done
- Click on the “Enhance image!” button.
- The image will now upload and get enlarged.
- Once done, click on the “Download image!” button to save it to your PC.
- To enlarge another image, click on the “Next Upload” button and follow this guide from step 4.
Let’s Enhance
Let’s enhance is a paid service that gives a free trial to the users for trying out the service. It requires users to sign up before getting started. Apart from image upscaling, it facilitates intelligent enhancement, color and tone adjustments, and compression removal.
Users can upscale their shots up to 16x. Almost the entire process is automatic, requiring little involvement of the users. The color adjustment features aim to improve the dark areas in the image so that they appear brighter.
Unfortunately, the free subscription has several limitations, uplifted in the paid subscriptions. You can sign up using your existing Gmail or Facebook account or register with your email address.
Steps To Use Let’s Enhance
The steps for using Let’s Enhance to enlarge photo online are:
- Visit the official website https://letsenhance.io/
- Click on the “Try for free” button.
- It’ll ask you to sign in or sign up. To proceed quickly, sign in using your Gmail or Facebook id.
- Once you’re in, you’ll see an area to upload your images. Drag and drop or simply browse your PC to upload.
- When the image is ready to be upscaled, you’ll see the status “Ready to process.” Meanwhile, you can adjust the settings on the right as follows:
- Upscale type: choose between “photo”, “digital art”, or “smart enhance”. We recommend “photo”.
- If the image has a face in it, checkmark “Enhance face details.”
- Select custom size and choose factor from 2x, 4x, 8x, or 16x.
- Click on “Start processing.”
- When the process completes, click on the down arrow button on the image to save the file on your PC.
Conclusion
All three tools discussed in this article are cloud-based and require users to register for free prior to getting started. If you want to enhance a few photos, we suggest going for the free plan. If you’re a pro or need image enlargement services for commercial use, we recommend buying a subscription.
Please remember that all the tools use AI differently, and you might notice varying results in different tools. If you dislike the results of one tool, you should try another for better results.